
在 Mac 上設定、更改或移除「螢幕使用時間」密碼
你可以使用密碼來防止更改你為自己或未滿 18 歲(年齡會因國家或地區而異)之家庭成員設定的「螢幕使用時間」限制。若要更改或移除密碼,你需要輸入目前的密碼。
如果需要重置密碼,請參閱 Apple 支援文章:如果忘記螢幕使用時間密碼。
在你設定密碼之前,你需要開啟「螢幕使用時間」。請參閱設定你自己的「螢幕使用時間」或設定你子女的「螢幕使用時間」。
【提示】你可能會想要將「螢幕使用時間」密碼存放在安全的位置以防忘記密碼,例如存放在鎖定的備忘錄中(請參閱:鎖定備忘錄)。
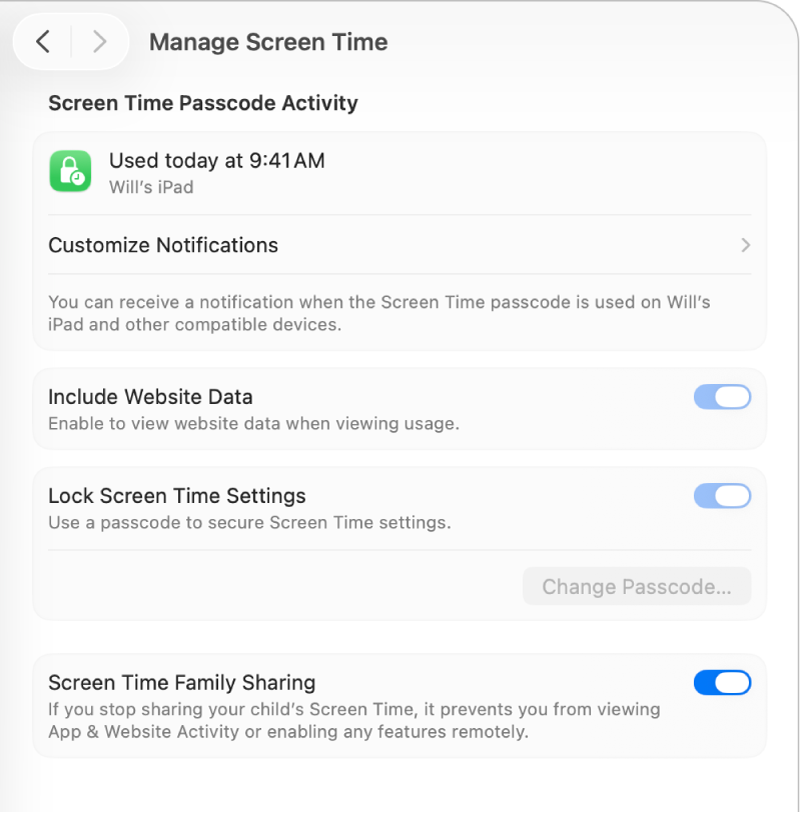
設定「螢幕使用時間」密碼
前往 Mac 上的「系統設定」App
 。
。按一下側邊欄中的「螢幕使用時間」
 。(你可能需要向下捲動。)
。(你可能需要向下捲動。)請執行下列其中一項操作:
設定你自己的密碼:向下捲動,然後開啟「鎖定螢幕使用時間設定」。
設定子女的密碼:按一下「家庭成員」彈出式選單,然後選擇子女。向下捲動,按一下「管理螢幕使用時間」,然後開啟「鎖定螢幕使用時間設定」。
若你沒看到「家庭成員」彈出式選單,請確定你已登入「Apple 帳號」並使用「家人共享」。
輸入四位數密碼,然後再次輸入密碼來進行驗證。
查看上次「螢幕使用時間」密碼的使用
若你已為子女設定「螢幕使用時間」密碼,也可以查看密碼上次是在何時以及在哪部裝置上使用。
前往 Mac 上的「系統設定」App
 。
。按一下側邊欄中的「螢幕使用時間」
 。(你可能需要向下捲動。)
。(你可能需要向下捲動。)按一下「家庭成員」彈出式選單,然後選擇子女。
若你沒看到「家庭成員」彈出式選單,請確定你已登入「Apple 帳號」並使用「家人共享」。
向下捲動,按一下「管理螢幕使用時間」,然後前往「螢幕使用時間密碼活動」。
【注意】當兒童已在安裝 macOS 15.5、iOS 18.5、iPadOS 18.5 或以上版本的裝置使用密碼,此選項才會顯示。
若要在有人使用密碼時接收通知,請按一下「自訂通知」,然後開啟「螢幕使用時間密碼」。
更改「螢幕使用時間」密碼
前往 Mac 上的「系統設定」App
 。
。按一下側邊欄中的「螢幕使用時間」
 。(你可能需要向下捲動。)
。(你可能需要向下捲動。)請執行下列其中一項操作:
更改你自己的密碼:向下捲動,然後按一下「更改密碼」。
更改子女的密碼:按一下「家庭成員」彈出式選單,然後選擇子女。向下捲動,按一下「管理螢幕使用時間」,然後按一下「更改密碼」。
若你沒看到「家庭成員」彈出式選單,請確定你已登入「Apple 帳號」並使用「家人共享」。
輸入目前的四位數密碼(或使用密碼或 Touch ID 驗證你的身分)。
輸入新的四位數密碼,然後再次輸入新密碼來進行驗證。
移除「螢幕使用時間」密碼
若你不想再使用「螢幕使用時間」密碼,你可將其移除。
前往 Mac 上的「系統設定」App
 。
。按一下側邊欄中的「螢幕使用時間」
 。(你可能需要向下捲動。)
。(你可能需要向下捲動。)請執行下列其中一項操作:
移除你自己的密碼:向下捲動,然後關閉「鎖定螢幕使用時間設定」。
移除子女的密碼:按一下「家庭成員」彈出式選單,然後選擇子女。向下捲動,按一下「管理螢幕使用時間」,然後關閉「鎖定螢幕使用時間設定」。
若你沒看到「家庭成員」彈出式選單,請確定你已登入「Apple 帳號」並使用「家人共享」。
輸入四位數密碼(或使用密碼或 Touch ID 驗證你的身分)。