
在 Mac 上檢視使用「Apple 帳號」的受信任裝置列表
你可以在「Apple 帳號」設定的「裝置」列表中檢視使用「Apple 帳號」的受信任裝置。
前往 Mac 上的「系統設定」App
 。
。按一下側邊欄最上方的名稱。
若沒看到你的名稱,請按一下「登入」,輸入你的「Apple 帳號」電子郵件地址或電話號碼,然後輸入你的密碼。
前往「裝置」,然後按一下裝置名稱來檢視或更改其設定。
可用選項會因裝置而異。
執行下列任一操作:
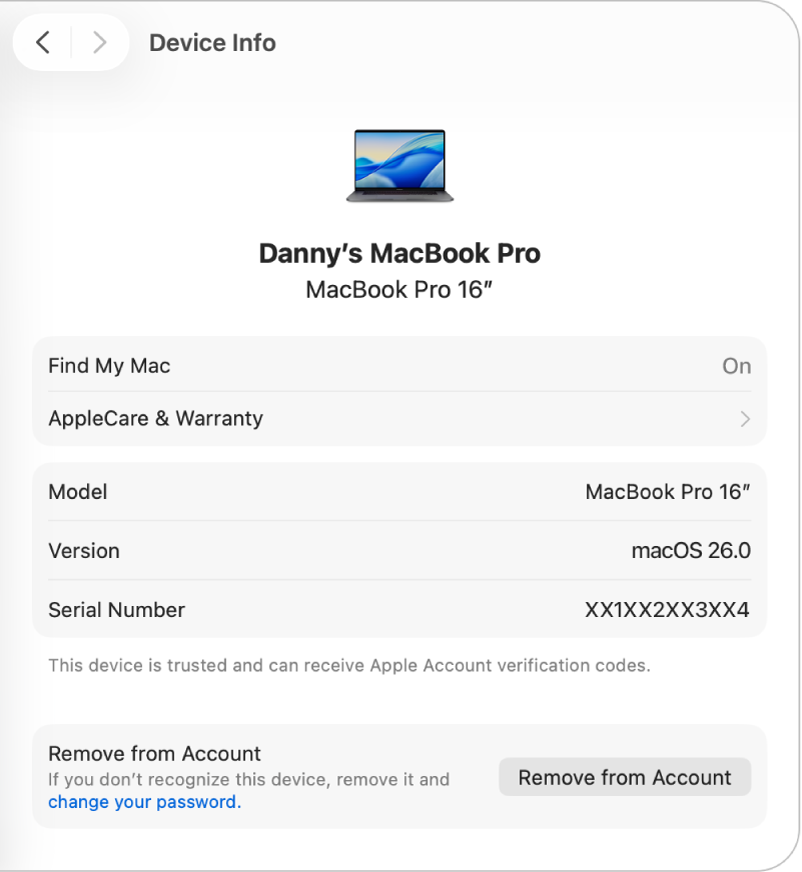
查看裝置的相關資訊: 你可以檢視裝置的特定型號、軟體版本和序號。對於行動裝置,你也可以檢視 IMEI(國際行動裝置識別碼)和相關電話號碼(如適用)。
查看裝置是否已開啟「尋找」:若「尋找」已開啟,你可以在「尋找」App 中或 iCloud.com 上定位裝置。若「尋找」已關閉,請參閱「iCloud 使用手冊」中的在你的所有裝置上設定「尋找」。
檢查裝置的保固範圍:按一下「AppleCare 與保固」。
檢視裝置上與「錢包」和 Apple Pay 綁定的卡片並將其移除: 如果你有在裝置上使用與「錢包」和 Apple Pay 綁定的卡片,卡片便會列出。若要將所有卡片從裝置中移除,請按一下「移除項目」。
將裝置從你的帳號移除: 按一下「從帳號中移除」,然後按一下「移除」。當裝置已不屬於你,或是已遺失或失竊,你應移除該裝置。
若你遺失 Mac、iPhone、iPad 或 Apple Watch,你也許可以找到它並提供保護,而非將其從你的帳號中移除。請參閱:設定「尋找」App 來定位遺失的 Mac、裝置或物品。
如果你將裝置從帳號中移除,而裝置重新連接網際網路的同時你在該裝置上仍登入你的「Apple 帳號」,裝置會重新出現在你的裝置列表中。若你無法在裝置上登出「Apple 帳號」,你也許可以遠端清除裝置。請參閱「iCloud 使用手冊」中的在 iCloud.com 的「尋找裝置」中清除裝置。
【注意】若你移除設定使用 Apple Pay 的 裝置,該裝置的 Apple Pay 便會停用,且你的卡片會從該裝置中移除(即使裝置為離線狀態)。請參閱:使用「錢包」與 Apple Pay。
如需進一步瞭解如何在「Apple 帳號」網站上更改「Apple 帳號」資訊,請參閱 「Apple 帳號」網頁。
如需使用 iPhone 或 iPad 更改「Apple 帳號」設定的相關資訊,請參閱「iPhone 使用手冊」中的在 iPhone 上登入和管理你的「Apple 帳號」或「iPad 使用手冊」中的在 iPad 上登入和管理你的「Apple 帳號」。