
在 Mac 上使用網際網路帳號
你可以將 Exchange、Google、Yahoo 和其他網際網路帳號加入你的 Mac 中,以在 Mac App 中使用它們。
你可以在「網際網路帳號」設定中加入網際網路帳號並管理帳號設定。你也可以從使用這些帳號的某些 App 來加入網際網路帳號。
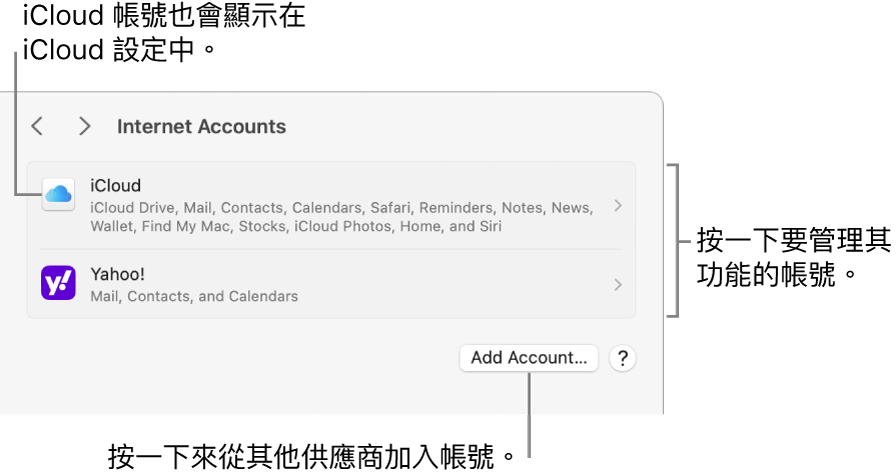
你在「Apple 帳號」設定中使用 iCloud 設定加入的 iCloud 帳號也會顯示在「網際網路帳號」設定中。你可以在任一處更改其設定。
從 App 加入帳號
你可以直接從「行事曆」、「聯絡人」和「郵件」App 加入帳號。你從這些 App 加入的帳號會顯示在「網際網路帳號」設定中。在你可從 App 加入帳號前,必須在供應商網站上建立帳號。
【注意】如果你是第一次設定和使用 iCloud,請參閱:管理「Apple 帳號」設定。
在 Mac 上的 App 中,按一下選單列中的 App 名稱,然後選擇「加入帳號」。
例如,在「郵件」中,選擇「郵件」>「加入帳號」。
選取帳號供應商,然後按一下「繼續」。
如果你想要加入未列出供應商的帳號,如你公司或學校的郵件或行事曆帳號,請選取「其他 [類型] 帳號」,按一下「繼續」,然後輸入要求的帳號資訊。如果你不知道帳號資訊,請詢問帳號供應商。
輸入你的帳號名稱、密碼和其他要求的資訊。
如果你加入的帳號可用於多個 App,會顯示對話框,你可以在其中選取要搭配帳號使用的 App。
在「網際網路帳號」設定中加入帳號
在你可於「網際網路帳號」設定中加入帳號前,必須在供應商網站上建立帳號。
【注意】如果你是第一次設定和使用 iCloud,請參閱:管理「Apple 帳號」設定。
在 Mac 上,選擇「蘋果」選單

 。(你可能需要向下捲動。)
。(你可能需要向下捲動。)按一下「加入帳號」,然後按一下帳號供應商的名稱。
如果你要加入未列出供應商的帳號,如你公司或學校的郵件或行事曆帳號,請按一下「加入其他帳號」,按一下你要加入的帳號類型,然後輸入要求的帳號設定。如果你不知道帳號類型或帳號資訊,請詢問帳號供應商。
輸入你的帳號名稱、密碼和其他要求的資訊。
如果你加入的帳號可用於多個 App,會顯示對話框,你可以在其中選取要搭配帳號使用的 App。
更改帳號功能和詳細資訊
在 Mac 上,選擇「蘋果」選單

 。(你可能需要向下捲動。)
。(你可能需要向下捲動。)按一下帳號,然後執行下列其中一項操作:
開啟或關閉功能:開啟或關閉你要搭配帳號使用的任何功能。
更改帳號詳細資訊:按一下最上方的「詳細資訊」按鈕。部分帳號會已顯示帳號使用者名稱或電子郵件、說明和其他詳細資訊,而且「詳細資訊」按鈕無法使用。
停止使用帳號
在 Mac 上,選擇「蘋果」選單

 。(你可能需要向下捲動。)
。(你可能需要向下捲動。)按一下你要停止使用的帳號,然後執行下列其中一項操作:
移除帳號並關閉其功能:按一下底部的「刪除帳號」,然後按一下「好」。
關閉特定功能:按一下功能旁邊的開關。
【注意】刪除帳號或關閉個別功能會移除儲存在 App 中的資料。若你再次開啟功能或加入帳號,資料可能會被回復。若你不確定,請詢問帳號供應商。