iPad 使用手冊
- 歡迎使用
-
-
- 相容於 iPadOS 26 的 iPad 機型
- iPad mini(第五代)
- iPad mini(第六代)
- iPad mini(A17 Pro)
- iPad(第八代)
- iPad(第九代)
- iPad(第十代)
- iPad(A16)
- iPad Air(第三代)
- iPad Air(第四代)
- iPad Air(第五代)
- iPad Air 11 吋(M2)
- iPad Air 13 吋(M2)
- iPad Air 11 吋(M3)
- iPad Air 13 吋(M3)
- iPad Pro 11 吋(第一代)
- iPad Pro 11 吋(第二代)
- iPad Pro 11 吋(第三代)
- iPad Pro 11 吋(第四代)
- iPad Pro 11 吋(M4)
- iPad Pro 11 吋(M5)
- iPad Pro 12.9 吋(第三代)
- iPad Pro 12.9 吋(第四代)
- iPad Pro 12.9 吋(第五代)
- iPad Pro 12.9 吋(第六代)
- iPad Pro 13 吋(M4)
- iPad Pro 13 吋(M5)
- 設定基本功能
- 訂製你專屬的 iPad
- 在 iPad 上簡化工作流程
- 使用 Apple Pencil 進行更多操作
- 為你的孩子自訂 iPad
-
- iPadOS 26 的新功能
-
-
- 開始使用 FaceTime
- 製作 FaceTime 連結
- 拍攝「原況照片」
- 使用 FaceTime 語音通話工具
- 使用「即時字幕」和「即時翻譯」
- 在通話期間使用其他 App
- 撥打群組 FaceTime 通話
- 使用「同播共享」一起觀賞、聆聽和暢玩
- 在 FaceTime 通話中共享你的螢幕
- 在 FaceTime 通話中要求或提供遠端控制權
- 在 FaceTime 通話中合作處理文件
- 使用視訊會議功能
- 將 FaceTime 通話接力到另一部 Apple 裝置
- 更改 FaceTime 視訊設定
- 更改 FaceTime 語音設定
- 更改你的外觀
- 結束通話或切換至「訊息」
- 篩選和過濾通話
- 封鎖 FaceTime 通話及回報垃圾來電
- 捷徑
- 提示
- 版權聲明與商標
在 iPad 上的「書籍」App 中設定閱讀目標
「書籍」App 可協助你追蹤每天閱讀了幾分鐘,以及你每年讀完幾本書籍和有聲書。你可以自訂目標來花更多時間閱讀、設定新的連續閱讀天數,以及在達成目標時接收鼓勵。
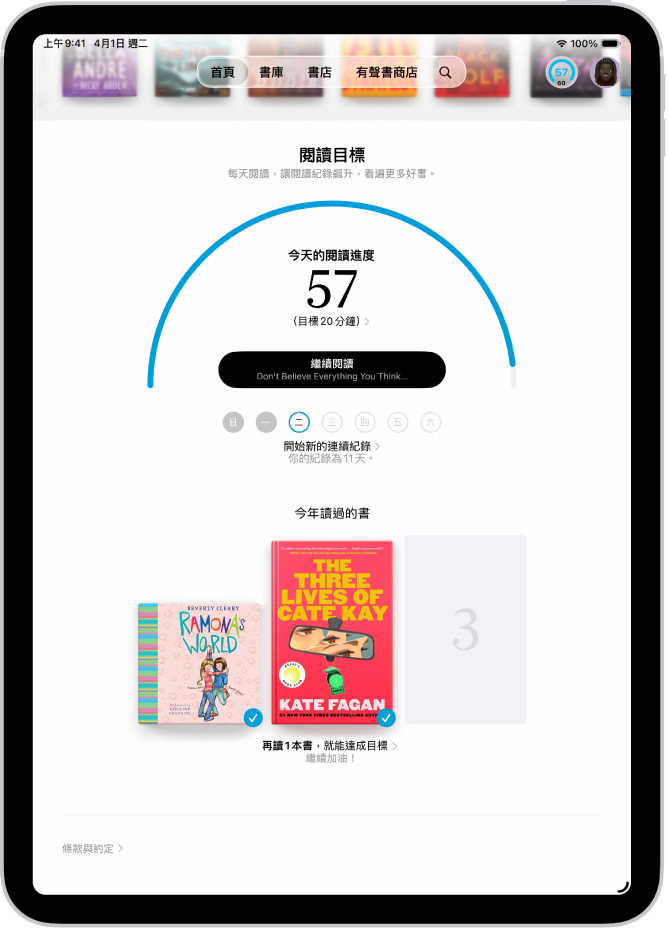
【注意】Apple Books 不適用於部分國家/地區。請參閱 Apple 支援文章:Apple 媒體服務的適用情形。
更改每日閱讀目標
你可以根據你每天想閱讀的分鐘數來調整每日閱讀目標。若你沒有自訂每日閱讀目標,系統會設為每天 5 分鐘。
前往 iPad 上的「書籍」App
 。
。點一下「首頁」,然後點一下螢幕右上角的閱讀目標按鈕。
點一下閱讀目標計時器,然後點一下「調整目標」。
【注意】若要將 PDF 計算在閱讀目標內,請前往「設定」
 > App >「書籍」,然後開啟「閱讀目標」下方的「包含 PDF」。
> App >「書籍」,然後開啟「閱讀目標」下方的「包含 PDF」。上下滑動計數器來設定你每天想閱讀的分鐘數。
點一下
 。
。
更改年度閱讀目標
讀完一本書後,該封面會顯示在「今年讀過的書」下方。預設的年度閱讀目標為每年三本書,但是你可以根據你想讀完的書本數來增加或減少。
前往 iPad 上的「書籍」App
 。
。點一下「首頁」,然後點一下螢幕右上角的閱讀目標按鈕。
點一下書籍封面或封面預留位置,然後點一下「調整目標」。
上下滑動計數器來設定你每年想閱讀的書本數,然後點一下
 。
。
【提示】你可以將書庫中的書籍狀態改成已讀完。點一下書籍或有聲書封面下方的 ![]() ,然後點一下「標示為已讀完」。
,然後點一下「標示為已讀完」。
關閉指引通知
你可以接收「書籍」的鼓勵和勉勵來協助你達成閱讀目標。你可以關閉這些通知。
前往 iPad 上的「書籍」App
 。
。點一下「首頁」,然後點一下螢幕右上角的帳號按鈕。
點一下「通知」,然後關閉「指引」。
點一下
 。
。
關閉閱讀目標通知
當你達成閱讀目標或設定連續閱讀天數時,「書籍」會傳送通知給你。你可以關閉這些通知。
前往 iPad 上的「書籍」App
 。
。點一下「首頁」,然後點一下螢幕右上角的帳號按鈕。
點一下「通知」,然後關閉「目標完成」。
點一下
 「完成」。
「完成」。
關閉閱讀目標
前往 iPad 上的「設定」App
 。
。點一下 App,點一下「書籍」,然後關閉「閱讀目標」。
當「閱讀目標」關閉時,「首頁」標籤頁裡的閱讀指標會隱藏,且你不會收到閱讀通知。
清除閱讀資料
你可以清除你的閱讀資料,例如閱讀時間、閱讀目標和連續閱讀天數。
前往 iPad 上的「設定」App
 。
。點一下 App,點一下「書籍」,然後點一下「清除閱讀目標資料」。