iPad 使用手冊
- 歡迎使用
-
-
- 相容於 iPadOS 26 的 iPad 機型
- iPad mini(第五代)
- iPad mini(第六代)
- iPad mini(A17 Pro)
- iPad(第八代)
- iPad(第九代)
- iPad(第十代)
- iPad(A16)
- iPad Air(第三代)
- iPad Air(第四代)
- iPad Air(第五代)
- iPad Air 11 吋(M2)
- iPad Air 13 吋(M2)
- iPad Air 11 吋(M3)
- iPad Air 13 吋(M3)
- iPad Pro 11 吋(第一代)
- iPad Pro 11 吋(第二代)
- iPad Pro 11 吋(第三代)
- iPad Pro 11 吋(第四代)
- iPad Pro 11 吋(M4)
- iPad Pro 11 吋(M5)
- iPad Pro 12.9 吋(第三代)
- iPad Pro 12.9 吋(第四代)
- iPad Pro 12.9 吋(第五代)
- iPad Pro 12.9 吋(第六代)
- iPad Pro 13 吋(M4)
- iPad Pro 13 吋(M5)
- 設定基本功能
- 訂製你專屬的 iPad
- 在 iPad 上簡化工作流程
- 使用 Apple Pencil 進行更多操作
- 為你的孩子自訂 iPad
-
- iPadOS 26 的新功能
-
-
- 開始使用 FaceTime
- 製作 FaceTime 連結
- 拍攝「原況照片」
- 使用 FaceTime 語音通話工具
- 使用「即時字幕」和「即時翻譯」
- 在通話期間使用其他 App
- 撥打群組 FaceTime 通話
- 使用「同播共享」一起觀賞、聆聽和暢玩
- 在 FaceTime 通話中共享你的螢幕
- 在 FaceTime 通話中要求或提供遠端控制權
- 在 FaceTime 通話中合作處理文件
- 使用視訊會議功能
- 將 FaceTime 通話接力到另一部 Apple 裝置
- 更改 FaceTime 視訊設定
- 更改 FaceTime 語音設定
- 更改你的外觀
- 結束通話或切換至「訊息」
- 篩選和過濾通話
- 封鎖 FaceTime 通話及回報垃圾來電
- 捷徑
- 提示
- 版權聲明與商標
清除 iPad
你可以安全地從 iPad 中清除你的個人資訊、內容和設定(例如隱私和網路設定)。清除 iPad 後,其會回復成出廠預設值。如果你想要重置 iPad 設定,但要保留你的個人內容,請參閱:將 iPad 設定重置為預設值。
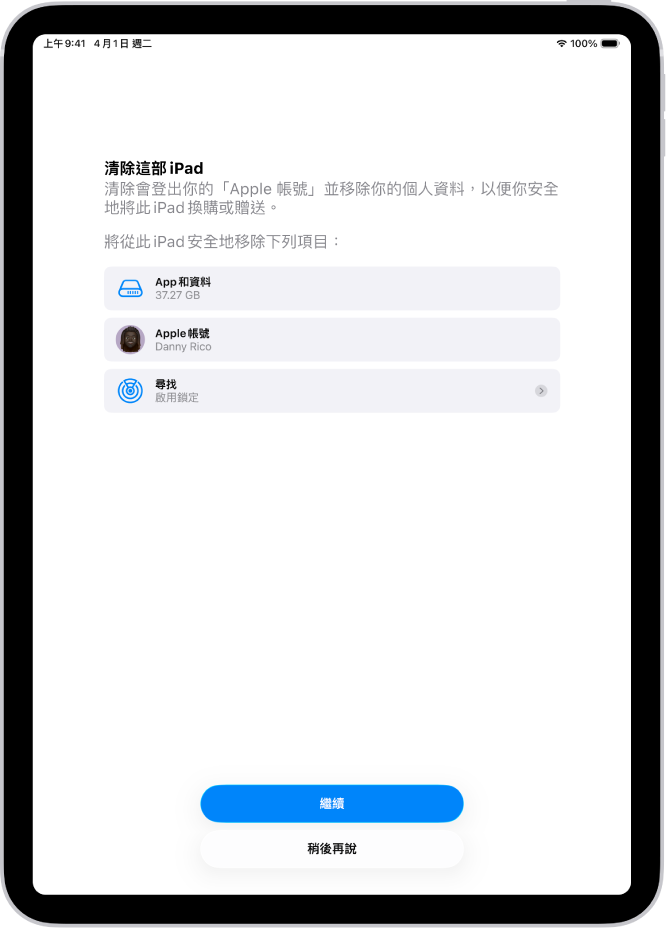
開始之前
備份你的 iPad,以便之後可在其他裝置上回復你的資料。
使用「設定」來清除 iPad
前往 iPad 上的「設定」App
 。
。點一下「一般」,然後點一下「移轉或重置 iPad」。
點一下「清除所有內容和設定」。
如果出現提示,請輸入你的 iPad 密碼或「Apple 帳號」密碼。
點一下「繼續」進行確認。
如果你使用 eSIM,可以選擇清除你的 eSIM 或將其保留。如果清除 eSIM,你需要聯絡電信業者來重新啟用你的行動方案。
使用 Mac 或 Windows 裝置來清除 iPad
使用 USB 或 USB-C 接線將 iPad 連接到你的電腦。
在 Mac 上,按一下
 來打開 Finder 視窗,或在你的 Windows 裝置上打開「Apple 裝置」App。
來打開 Finder 視窗,或在你的 Windows 裝置上打開「Apple 裝置」App。如果 Mac 使用 macOS 10.14 或較早版本,或者 Windows 裝置沒有「Apple 裝置」App,請改為打開 iTunes。
按一下 Finder 側邊欄中的 iPad 圖像(位於「位置」下方),然後按一下視窗頂部的「一般」。
按一下「回復 iPad」,然後按一下「回復」進行確認。
【注意】如果你已登入「尋找」,則需要先登出才可以按一下「回復」。
若要進行疑難排解,請參閱 Apple 支援文章:將 iPhone、iPad 或 iPod 回復成出廠預設值。
感謝您的寶貴意見。