iPad 使用手冊
- 歡迎使用
-
-
- 相容於 iPadOS 26 的 iPad 機型
- iPad mini(第五代)
- iPad mini(第六代)
- iPad mini(A17 Pro)
- iPad(第八代)
- iPad(第九代)
- iPad(第十代)
- iPad(A16)
- iPad Air(第三代)
- iPad Air(第四代)
- iPad Air(第五代)
- iPad Air 11 吋(M2)
- iPad Air 13 吋(M2)
- iPad Air 11 吋(M3)
- iPad Air 13 吋(M3)
- iPad Pro 11 吋(第一代)
- iPad Pro 11 吋(第二代)
- iPad Pro 11 吋(第三代)
- iPad Pro 11 吋(第四代)
- iPad Pro 11 吋(M4)
- iPad Pro 11 吋(M5)
- iPad Pro 12.9 吋(第三代)
- iPad Pro 12.9 吋(第四代)
- iPad Pro 12.9 吋(第五代)
- iPad Pro 12.9 吋(第六代)
- iPad Pro 13 吋(M4)
- iPad Pro 13 吋(M5)
- 設定基本功能
- 訂製你專屬的 iPad
- 在 iPad 上簡化工作流程
- 使用 Apple Pencil 進行更多操作
- 為你的孩子自訂 iPad
-
- iPadOS 26 的新功能
-
-
- 開始使用 FaceTime
- 製作 FaceTime 連結
- 拍攝「原況照片」
- 使用 FaceTime 語音通話工具
- 使用「即時字幕」和「即時翻譯」
- 在通話期間使用其他 App
- 撥打群組 FaceTime 通話
- 使用「同播共享」一起觀賞、聆聽和暢玩
- 在 FaceTime 通話中共享你的螢幕
- 在 FaceTime 通話中要求或提供遠端控制權
- 在 FaceTime 通話中合作處理文件
- 使用視訊會議功能
- 將 FaceTime 通話接力到另一部 Apple 裝置
- 更改 FaceTime 視訊設定
- 更改 FaceTime 語音設定
- 更改你的外觀
- 結束通話或切換至「訊息」
- 篩選和過濾通話
- 封鎖 FaceTime 通話及回報垃圾來電
- 捷徑
- 提示
- 版權聲明與商標
在 iPad 上使用「輔助觸控」
透過 iPad 上的「輔助觸控」,你可以根據需求調整觸控螢幕。如果某些手勢不適合你,可以用點一下或其他手勢來代替,也可以使用簡單的聲音。你也可以在需要按下 iPad 按鈕時使用「輔助觸控」。你不需要搭配任何配件或相容的適應性配件(例如搖桿)就能使用「輔助觸控」。
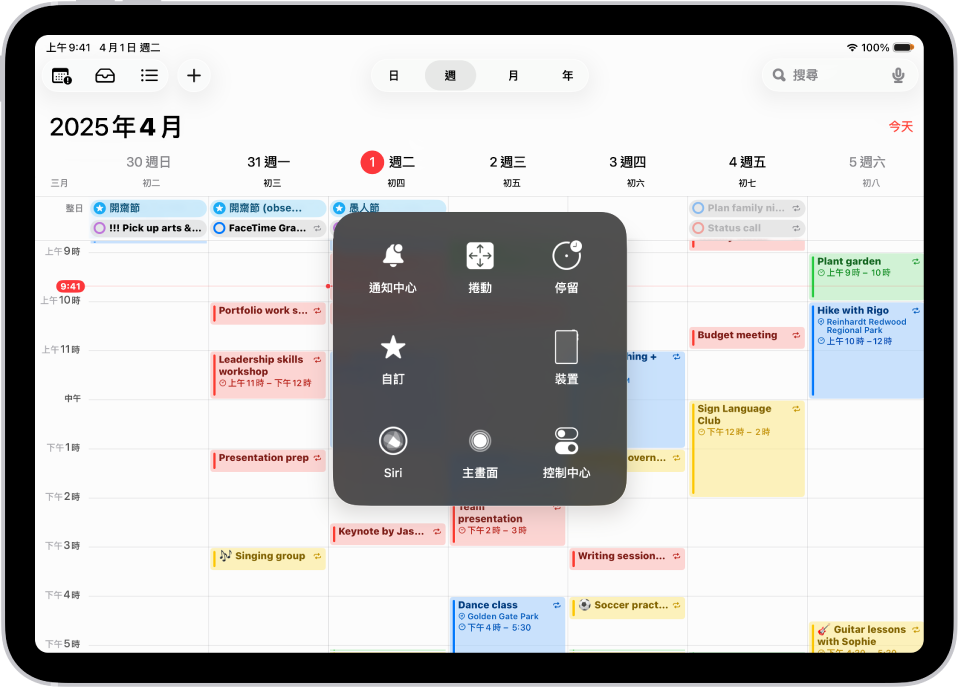
你可以使用「輔助觸控」來執行下列操作:
前往主畫面
點兩下
執行多指手勢
執行捲動手勢
啟用Siri
取用「控制中心」、通知、鎖定畫面或「App 切換器」
在 iPad 上調整音量
晃動 iPad
拍攝截圖
使用 Apple Pay
朗讀螢幕
調整停留設定
控制分析
重新啟動 iPad
設定「輔助觸控」
Siri:你可以跟 Siri 說:「關閉輔助觸控」。瞭解如何使用 Siri。
或執行下列操作:
前往「設定」
 >「輔助使用」>「觸控」>「輔助觸控」。
>「輔助使用」>「觸控」>「輔助觸控」。開啟「輔助觸控」。「輔助觸控」選單按鈕
 出現在螢幕上。
出現在螢幕上。若要自訂「輔助觸控」,請點一下以下任一項:
自訂最上層選單:點一下圖像來更改其動作。點一下
 或
或  來更改選單中的圖像數量。選單最多可加入八個圖像。
來更改選單中的圖像數量。選單最多可加入八個圖像。點一下、點兩下或長按:指定與選單按鈕互動時執行的自訂動作。
新增手勢:加入你常用的手勢。
閒置不透明度:調整選單按鈕閒置時的能見度。
虛擬觸控式軌跡板:將螢幕的小部分區域轉變成可調整大小的觸控式軌跡板。請參閱:在 iPad 上使用可調整的螢幕觸控式軌跡板。
使用「輔助觸控」確認:在配備 Face ID 的 iPad 上,使用「輔助觸控」而非按兩下頂端按鈕來確認 Face ID 的付款。或在 iPad(第十代和後續機型)、iPad mini(第六代)、iPad mini(A17 Pro)和 iPad Air(第四代和後續機型)上,搭配你的密碼使用「輔助觸控」而非按兩下頂端按鈕來確認付款。
【提示】若要開啟或關閉「輔助觸控」,你可以設定「輔助使用快速鍵」,然後按三下頂端或主畫面按鈕。
使用「輔助觸控」
「輔助觸控」開啟時,點一下「輔助觸控」選單按鈕 ![]() ,然後選擇動作或手勢。
,然後選擇動作或手勢。
若要回到先前的選單,點一下選單中央的箭頭。若要退出選單而不執行手勢,請點一下選單外側的任意位置。
若要移動「輔助觸控」選單按鈕,請將按鈕拖移到畫面上的新位置。
若要使用多指手勢,請執行下列操作:
開合和旋轉:點一下「自訂」,然後點一下「開合和旋轉」。當兩個放大縮小圓圈出現時,請在螢幕上的任意位置拖移來移動圓圈,然後向內或向外拖移圓圈來執行開合或旋轉手勢。完成時,請點一下選單按鈕。
多指滑動或拖移:點一下「裝置」>「更多」>「手勢」,然後點一下手勢所需的手指數。當螢幕上出現圓圈時,請依手勢要求的方向滑動或拖移。完成時,請點一下選單按鈕。
使用指向裝置來控制 iPad
你可以連接藍牙和 USB 輔助指向裝置,例如觸控式軌跡板、遊戲控制器和滑鼠裝置。
前往「設定」
 >「輔助使用」>「觸控」>「輔助觸控」。
>「輔助使用」>「觸控」>「輔助觸控」。開啟「輔助觸控」。
在「指向裝置」下方,請點一下以下任一項:
裝置:配對或取消配對裝置和自訂按鈕。
滑鼠按鍵:允許使用鍵盤來控制「輔助觸控」指標。
指標樣式:調整大小、顏色和自動隱藏設定。
顯示螢幕鍵盤:顯示螢幕鍵盤。
點按聲:在按一下指向裝置時播放聲音。
永遠顯示選單:當連接指向裝置時會顯示輔助觸控選單。
軌跡敏感度:調整拖移滑鼠或在觸控式軌跡板上移動手指時,指標移動的速度。
你也可以更改指標外觀。
設定停留控制
當你在螢幕的螢幕元件或區域上按住游標不動時,iPad 會執行所選動作。
前往「設定」
 >「輔助使用」>「觸控」>「輔助觸控」,然後開啟「停留控制」。
>「輔助使用」>「觸控」>「輔助觸控」,然後開啟「停留控制」。調整以下任一項目:
後備動作:開啟來在執行操作後將停留動作回復成所選的後備動作。
動作誤差:調整停留在項目上時游標可以移動的距離。
熱點:當游標停留在螢幕角落時執行所選動作,例如拍攝截圖、打開「控制中心」、啟用 Siri、捲動或使用捷徑。
起始停留動作所需的時間:點一下
 或
或  。
。
使用簡單的聲音來執行手勢
透過「輔助觸控」,你可以讓 iPad 在你發出簡單的聲音時執行手勢或其他動作,例如「啵」或「嘶」聲。
前往「設定」
 >「輔助使用」>「觸控」>「輔助觸控」,然後開啟「輔助觸控」。
>「輔助使用」>「觸控」>「輔助觸控」,然後開啟「輔助觸控」。點一下「聲音動作」,然後點選一種聲音。
選取當你發出聲音時想執行的手勢或或其他動作。
若要執行手勢或動作,只要發出聲音即可。
製作自訂手勢
你可以將常用的手勢(例如按住或兩指旋轉)加入「輔助觸控」選單中。你甚至可以製作多個手勢,例如不同旋轉程度。
前往「設定」
 >「輔助使用」>「觸控」>「輔助觸控」>「新增手勢」。
>「輔助使用」>「觸控」>「輔助觸控」>「新增手勢」。在錄製螢幕上執行手勢。例如:
按住手勢:在單點按住手指,直到錄製進度列跑到一半,然後抬起手指。請留意,在錄製期間不要移動你的手指,否則手勢將會錄製成拖移動作。
兩指旋轉手勢:在 iPad 螢幕上圍繞單點旋轉兩指。(你可以使用單指或觸控筆來執行操作;只要分別製作每個弧形即可,一個接著一個依序製作)。
如果你錄製了一連串的點按或拖移動作手勢,它們會同時一起播放。例如,使用單指或觸控筆在螢幕上的四個位置錄製四個獨立且依序的點按,會製作同時四指點按的手勢。
如果手勢產生的結果不太正確,請點一下「取消」,然後再試一次。
當你對手勢感到滿意,請點一下「儲存」,然後為手勢命名。
若要使用自訂手勢,請點一下「輔助觸控」選單按鈕 ![]() ,點一下「自訂」,然後選擇手勢。當代表手勢的藍色圓圈出現時,請將其拖移到你想使用手勢的位置,然後放開。
,點一下「自訂」,然後選擇手勢。當代表手勢的藍色圓圈出現時,請將其拖移到你想使用手勢的位置,然後放開。