iPad 使用手冊
- 歡迎使用
-
-
- 相容於 iPadOS 26 的 iPad 機型
- iPad mini(第五代)
- iPad mini(第六代)
- iPad mini(A17 Pro)
- iPad(第八代)
- iPad(第九代)
- iPad(第十代)
- iPad(A16)
- iPad Air(第三代)
- iPad Air(第四代)
- iPad Air(第五代)
- iPad Air 11 吋(M2)
- iPad Air 13 吋(M2)
- iPad Air 11 吋(M3)
- iPad Air 13 吋(M3)
- iPad Pro 11 吋(第一代)
- iPad Pro 11 吋(第二代)
- iPad Pro 11 吋(第三代)
- iPad Pro 11 吋(第四代)
- iPad Pro 11 吋(M4)
- iPad Pro 11 吋(M5)
- iPad Pro 12.9 吋(第三代)
- iPad Pro 12.9 吋(第四代)
- iPad Pro 12.9 吋(第五代)
- iPad Pro 12.9 吋(第六代)
- iPad Pro 13 吋(M4)
- iPad Pro 13 吋(M5)
- 設定基本功能
- 訂製你專屬的 iPad
- 在 iPad 上簡化工作流程
- 使用 Apple Pencil 進行更多操作
- 為你的孩子自訂 iPad
-
- iPadOS 26 的新功能
-
-
- 開始使用 FaceTime
- 製作 FaceTime 連結
- 拍攝「原況照片」
- 使用 FaceTime 語音通話工具
- 使用「即時字幕」和「即時翻譯」
- 在通話期間使用其他 App
- 撥打群組 FaceTime 通話
- 使用「同播共享」一起觀賞、聆聽和暢玩
- 在 FaceTime 通話中共享你的螢幕
- 在 FaceTime 通話中要求或提供遠端控制權
- 在 FaceTime 通話中合作處理文件
- 使用視訊會議功能
- 將 FaceTime 通話接力到另一部 Apple 裝置
- 更改 FaceTime 視訊設定
- 更改 FaceTime 語音設定
- 更改你的外觀
- 結束通話或切換至「訊息」
- 篩選和過濾通話
- 封鎖 FaceTime 通話及回報垃圾來電
- 捷徑
- 提示
- 版權聲明與商標
適用於 iPad 的滑鼠動作和手勢
你可以使用滑鼠來打開 App、前往主畫面、打開「滑動置前」和執行更多操作(滑鼠另售)。
當你的 iPad 鄰近你的 Mac(支援的機型上需安裝 macOS 12.3 或以上版本)時,你也可以在兩部裝置之間分享滑鼠。
【注意】某些滑鼠裝置無法與部分 iPad 機型完全相容。
滑鼠動作
動作 | 說明 | ||||||||||
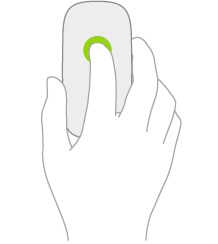 | 按一下。按下滑鼠直到你感覺到按了一下。 | ||||||||||
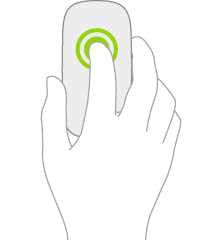 | 按住。按住滑鼠。 | ||||||||||
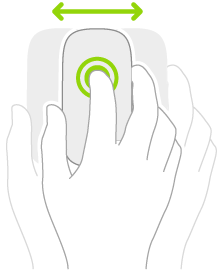 | 拖移。按住項目,然後移動滑鼠。 | ||||||||||
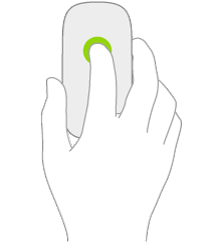 | 喚醒 iPad。按一下滑鼠。 或者,若你正在使用外接鍵盤,請按下任一鍵。 | ||||||||||
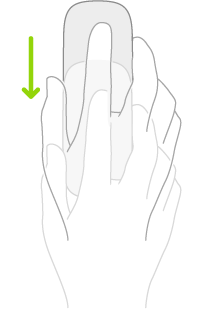 | 打開 Dock。移動滑鼠來將指標置於螢幕底部。 | ||||||||||
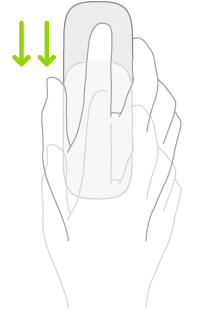 | 前往主畫面。移動滑鼠來將指標置於螢幕底部。在 Dock 顯示後,將指標移過螢幕底部。 或者,按一下螢幕底部的橫列(在配備 Face ID 的 iPad 上)。 | ||||||||||
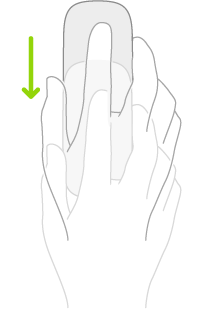 | 打開「App 切換器」。在主畫面顯示時,將指標移過螢幕底部。 或者從 App 將螢幕底部的橫列向螢幕中央拖移並暫留(在配備 Face ID 的 iPad 上)。 | ||||||||||
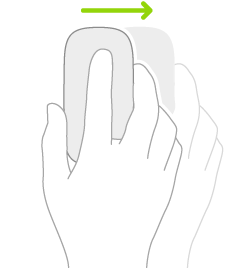 | 檢視「滑動置前」。用滑鼠將指標移過螢幕右側邊緣。若要隱藏「滑動置前」,請再次將指標移過右側邊緣。 | ||||||||||
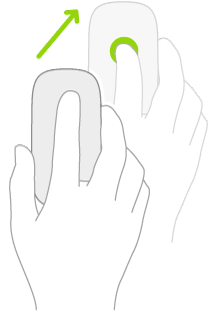 | 打開「控制中心」。用滑鼠移動指標來選取右上方的狀態圖像,然後按一下。 或者,將指標移過螢幕的右上角。 | ||||||||||
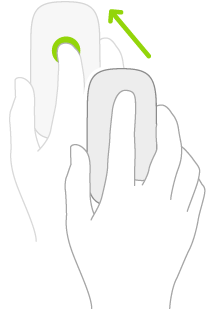 | 打開「通知中心」。用滑鼠移動指標來選取左上方的狀態圖像,然後按一下。 或者,用滑鼠將指標移過螢幕的最上方(中央附近)。 | ||||||||||
巧控滑鼠 2 的滑鼠手勢
手勢 | 說明 | ||||||||||
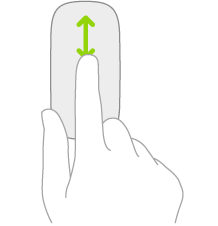 | 向上或向下捲動。在滑鼠表面上單指向上或向下滑動。 | ||||||||||
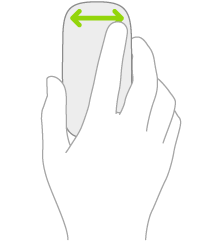 | 向左或向右捲動。在滑鼠表面上單指向左或向右滑動。 | ||||||||||
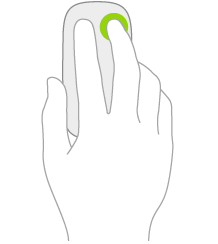 | 輔助按鈕。在按一下如主畫面上的圖像、信箱中的郵件,和「控制中心」中的「相機」按鈕等項目時,用單指按一下滑鼠側邊來顯示快速動作選單。 【注意】若要開啟「輔助按鈕」並選擇要使用滑鼠的哪一側,請前往「設定」 若你正在使用外接鍵盤,則可在按一下滑鼠時按下 Control 鍵。在多按鈕滑鼠上,按一下第二按鈕。 | ||||||||||
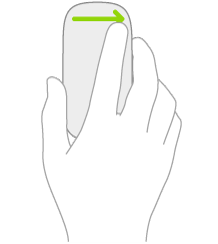 | 打開「今天概覽」。當主畫面或鎖定畫面顯示時,在滑鼠表面上向右滑動。 | ||||||||||
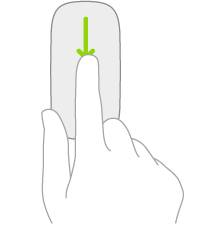 | 從主畫面打開搜尋。在滑鼠表面上向下滑動。 | ||||||||||