Motion 使用手册
- 欢迎使用
- 新功能
- 词汇表
- 版权

使用 Motion 中的“片区缩放”滤镜
你可以使用“片区缩放”滤镜来缩放和拼贴图像或形状,同时避免图像部分发生变形。该滤镜特别适用于创建 Final Cut Pro 模板,可对下三分之一处的字幕、箭头、矩形和带链接对象的其他图像(使用“链接”参数行为)进行动态缩放。例如,你可以缩放对话气泡以适应文本更改,而不影响气泡圆角或尾巴的形状;还可以缩放下三分之一部分,而不会使其图案变形。
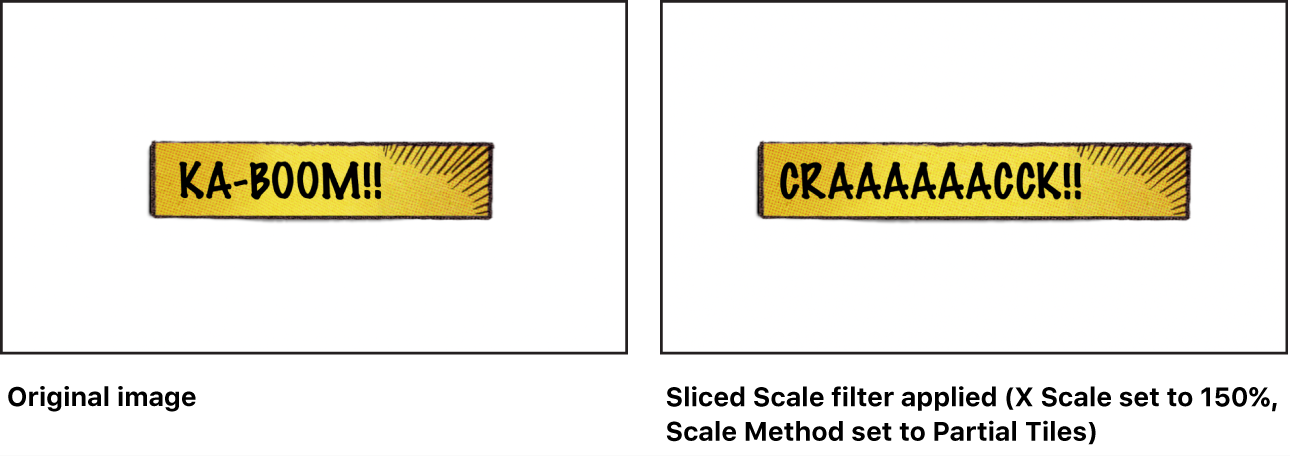
在形状或图案不变形的情况下缩放图像部分
在 Motion 的层列表中,选择要缩放的图像或形状,点按工具栏中的“滤镜”,然后选取“失真”>“片区缩放”。
若要定义中心片区(将在步骤 3 中调整大小),请选择“编辑片区”复选框,然后执行以下任一项操作:
在画布中定义片区:若要指定中心片区的大小或宽高比,请拖移角控制柄或虚线。若要在图像内调整中心片区的位置,请在片区内进行拖移。
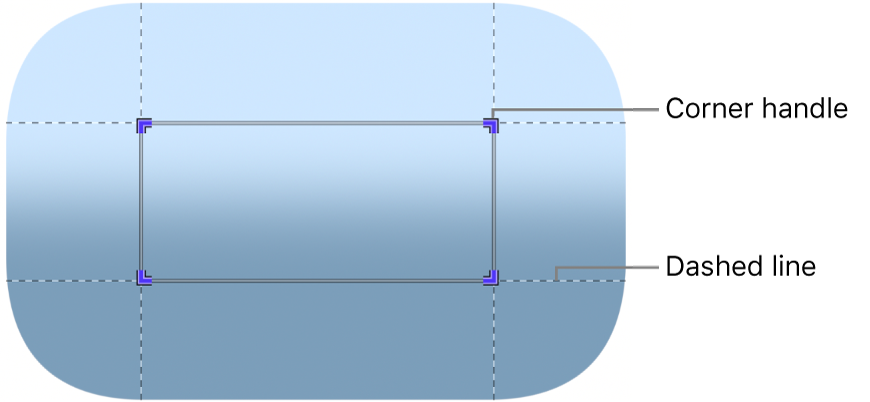
中心片区展示将要缩放的图像的可拉伸区域。
【提示】按住 Shift 键拖移控制柄以按比例调整片区,按住 Option 键拖移控制柄以调整其中心周围的片区,或者按住 Option-Shift 拖移控制柄以按比例调整其中心周围的片区。
在滤镜检查器中定义片区:若要指定中心片区的大小或宽高比,请拖移“右上方片区”或“左下方片区”值滑块。
若要按比例调整中心片区和图像,请取消选择滤镜检查器中的“编辑片区”复选框,然后执行以下任一项操作:
在画布中调整大小:拖移缩放控制柄。
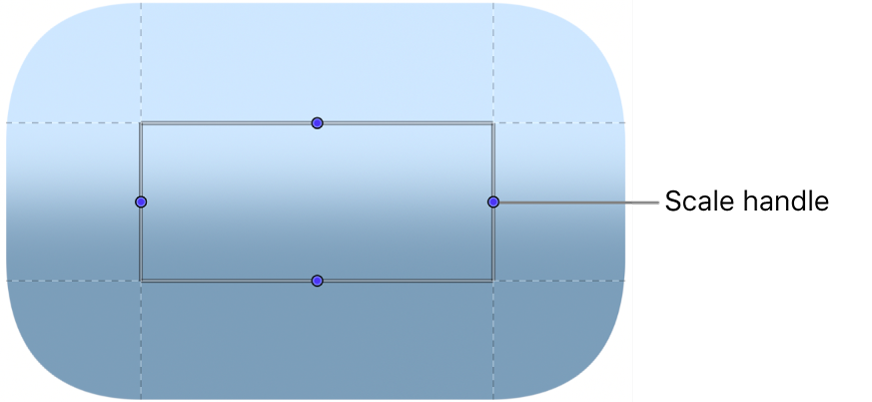
缩放中心片区时,上下片区会水平缩放,左右片区会垂直缩放,且角片区会移动适应缩放变化,以保持图像的固有形状。
在滤镜检查器中调整大小:拖移“缩放”滑块。点按显示三角形来显示 X 和 Y 滑块,以更精确地缩放片区。
可选:如果图像包含应重复而非拉伸的图案,请执行以下任一项操作:
拼贴包含小图案或纹理的图像,如网点图案:点按“缩放方法”弹出式菜单,然后选取“部分拼贴”。
拼贴包含大图案或纹理的图像,如图案精致的相框:点按“缩放方法”弹出式菜单,然后选取“整个拼贴”。
示例:在形状或图案不变形的情况下动态缩放形状或图像的部分
此高级示例使用了“片区缩放”滤镜、“对齐到”行为和“链接”参数行为,以创建基于形状内所放置文本来动态调整大小的形状。使用“对齐到”行为将形状与文本对齐,使用“片区缩放”滤镜将形状分为九个片区,并且使用“链接”行为将形状的缩放链接到文本大小。一经链接,形状会随文本中的任何变化而调整大小,不会更改其固有形状。
本示例假定你正在处理 Final Cut 字幕模板项目、效果模板项目或者发生器模板项目,其中包含形状或图像(如对话气泡形状、矩形或下三分之一图像)以及放置在层列表中形状或图像上方的文本对象。
一旦模板应用到 Final Cut Pro 项目,形状(或图像)会随 Final Cut Pro 中文本的添加、移动或大小调整而动态缩放。
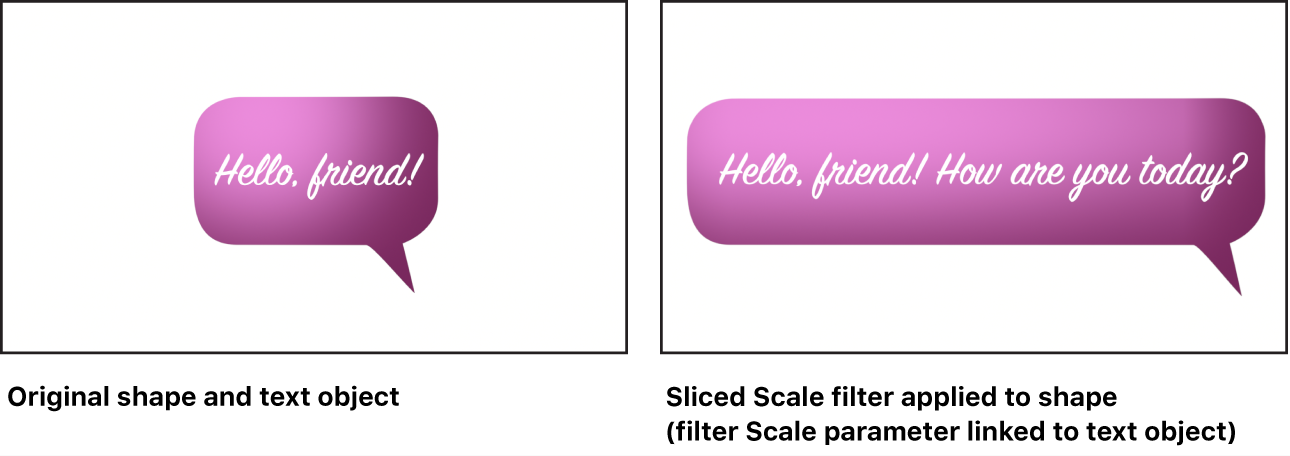
在 Motion 的层列表中,选择形状,点按工具栏中的“滤镜”,然后选取“失真”>“片区缩放”。
在滤镜检查器中,选择“编辑片区”复选框。
在画布中,拖移角控制柄以定义在文本发生任何更改时动态缩放的形状部分。
在本示例中,中心片区不与对话气泡的圆角或尾巴重叠。片区缩放时会保持对话气泡的形状。
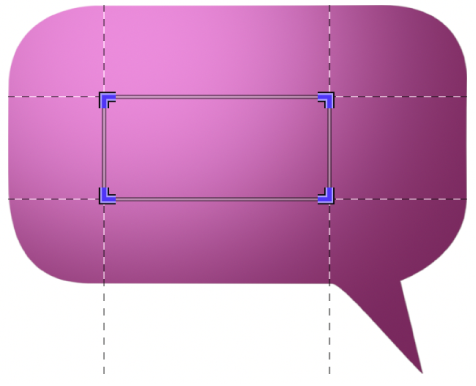
在滤镜检查器中,取消选择“编辑片区”复选框,将指针移到“缩放”参数行右侧上方,然后点按下箭头并选取“添加参数”>“链接”。
“链接”行为可让你将形状的大小链接到文本对象的大小。
将文本对象从层列表拖到行为检查器中的“源对象”池。
在行为检查器中,点按“兼容的参数”弹出式菜单,然后选取“对象属性”>“大小”>“全部”。
形状可能暂时出现变形,但将在步骤 10 中进行校正。
在 Motion 的层列表中,选择形状对象,点按工具栏中的“行为”,然后从弹出式菜单中选取“基本运动”>“对齐到”。
将文本对象从层列表拖到行为检查器中的“对象”池。
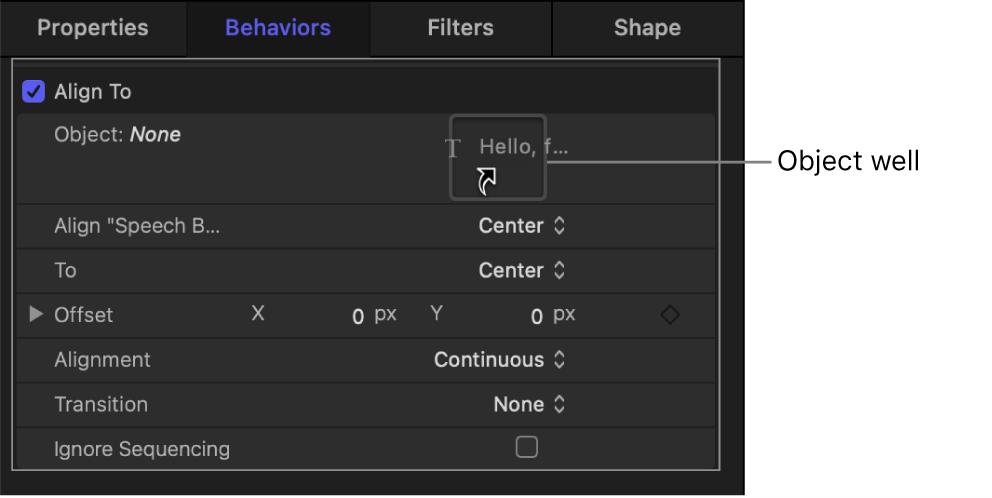
在行为检查器中,点按“对齐”弹出式菜单并选取选项,然后点按“到”弹出式菜单并选取选项以指定文本与形状对齐的方式。
在层列表中,选择“片区缩放”滤镜,点按滤镜检查器中的“展开”显示三角形,然后调整“左”、“右”、“上”和“下”参数,直到形状中的文本正确放置。
在层列表中,选择文本对象,然后在画布中(或在文本检查器的“格式”面板底部的“文本”栏中)修改文本。
更改文本时,形状会随文本动态缩放,其原始格式不会失真。
【注】如果形状包含了片区缩放时发生拉伸的图案,你可以在“缩放方法”弹出式菜单中选取“部分拼贴”或“整个拼贴”以拼贴图案。除非缩放到足以触发其他拼贴的大小,否则选取“整个拼贴”对图案没有影响。
在滤镜检查器中,选取在字幕、效果或发生器模板中可用的参数控制(该模板应用到 Final Cut Pro 中的片段时),然后存储项目。