Motion 使用手册
- 欢迎使用
- 新功能
- 词汇表
- 版权

Motion 中的基本跟踪策略
使用以下基本技巧可改善跟踪结果。
找到合适的参考图案
在 Motion 中,多次播放素材以定位具有以下特征的参考图案:
在焦点上
包含垂直边缘,例如圆点、交叉点和角(不应有线和直线边界)
是一种高对比度图案
包含平滑或均匀的亮度或颜色变化(例如没有贯穿参考图案的锐边阴影)
出现在片段的每个帧中(不会移动到屏幕外或被其他对象遮挡)
不同于片段中同一区域上的其他图案
在画布中手动修改跟踪点或跟踪关键帧
使用“点”模式跟踪时,你可以在画布中拖移分析后运动路径上单独的点来调整点位置。虽然“对象”模式跟踪不会创建屏幕跟踪点,你还是可以在画布中拖移对象跟踪器来调整其位置。
在画布中调整跟踪点或对象跟踪器还会更新关键帧编辑器中的跟踪关键帧。
在 Motion 中,将播放头放置在你要修改的帧。
执行以下一项操作:
在“点”模式中修改跟踪点:拖移画布中的高亮跟踪点以调整其位置。
在“对象”模式中修改跟踪关键帧:在画布中拖移对象跟踪器来调整其位置。
你也可以调整关键帧编辑器中的跟踪曲线。请参阅:在关键帧编辑器中修改关键帧。
删除关键帧编辑器中有问题的关键帧
完成分析之后,你可能需要重新分析片段的某个部分。如果不想录制有问题的跟踪关键帧(例如跟踪器丢失了参考图案的关键帧),请在重新分析之前删除有问题的关键帧。如果未删除有问题的关键帧,则跟踪行为可能继续使用旧的参考点。
在 Motion 中,将播放头放置在你要重新分析参考图案的帧。
在关键帧编辑器中,将选择矩形拖到要删除的关键帧周围。
如果关键帧编辑器不可见,请点按时序工具栏右侧的“显示/隐藏关键帧编辑器”按钮。
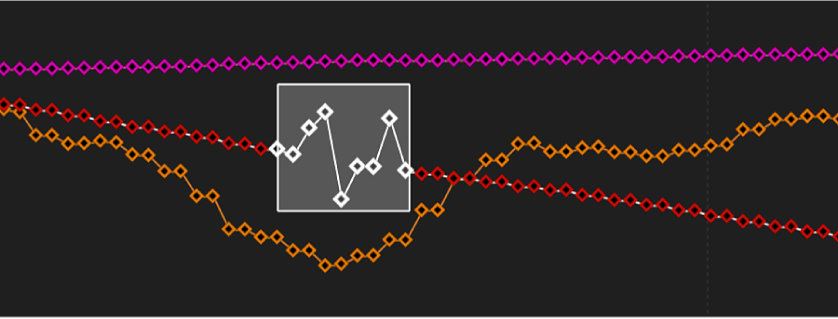
按住 Control 键并在关键帧编辑器中点按,然后从快捷键菜单中选取“剪切”(或按 Delete 键)。
在画布中,将跟踪器拖到参考点,然后点按“分析”。
此时会创建新的跟踪关键帧。
删除画布中有问题的跟踪点
使用“点”模式跟踪时,你可以在分析期间或分析之后删除有问题的跟踪点(例如跟踪器丢失了参考图案的点)。
【注】画布中的跟踪点与关键帧编辑器中的关键帧对应。
在 Motion 的画布工具栏中,确保已选择“调整项”工具。
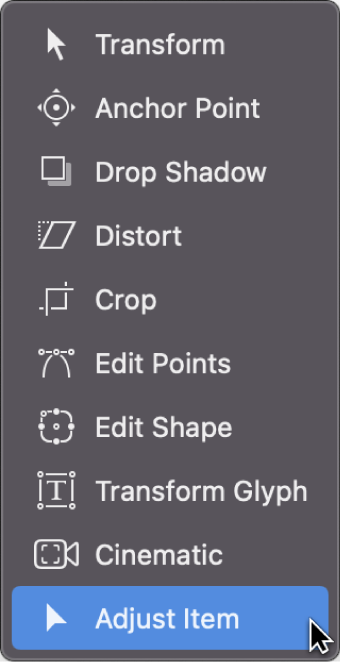
你可以放大画布,以便更好地查看活跃跟踪点。当前播放头位置的跟踪点看起来比其他跟踪点更大。

执行以下一项操作:
按 Delete 键删除播放头当前位置的跟踪点。(如果在未选择跟踪点的情况下按下 Delete 键,则会删除整个路径。)
将播放头移到你要开始删除跟踪点的帧,然后按 Delete 键。
每按 Delete 键一次就会移除一个跟踪点。仅删除活跃的跟踪点。
【提示】跟踪点的删除方向取决于行为检查器中的“倒转”复选框。取消选择“反转”时,删除的每个跟踪点都会将播放头移向片段开头。选择“反转”时,删除的每个跟踪点都会将播放头移向片段结尾。
请求 Motion 给出提示
使用“点”模式跟踪时,Motion 可以为你显示建议的跟踪点。若要显示建议的跟踪参考点,画布中至少应有一个点跟踪器。
在 Motion 中,按住 Option 键,将指针放在画布中的点跟踪器上,然后按住鼠标键。
建议的参考点会显示在画布中,并在放大的插图中显示为红色的小十字。
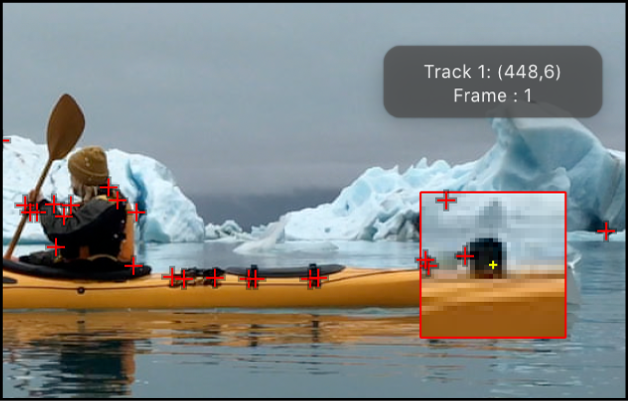
当你向建议点移动点跟踪器时,跟踪器会吸附到此点。对于你要在片段中跟踪的特征而言,建议的点不一定是最合适的跟踪参考点。Motion 仅在当前帧中挑选符合参考图案标准的位置,如高对比度区域。