Motion 使用手册
- 欢迎使用
- 新功能
- 词汇表
- 版权

给 Motion 模板添加多个宽高比
创建用于 Final Cut Pro 的模板时,你可以构建具有不同显示宽高比的备选版本(所有版本均位于单个模板中)。例如,当你创建宽高比为 16:9 的模板时,你可以添加自定义用于 4:3 显示器的备选版本。当模板应用到 Final Cut Pro 中的片段时,编辑应用程序会选取匹配其显示宽高比的版本。单个模板的这些备选显示版本称为快照。快照可使用户无需为多个显示比例创建同一个模板的多个版本。
你还可以创建适用于各种社交媒体平台的方形或垂直显示宽高比。请参阅《Final Cut Pro 使用手册》。
如果你希望将模板应用到 Final Cut Pro 中大小不同的片段,请执行本节中所述的工作流程,然后再存储模板。
将一个显示宽高比添加到模板
在 Motion 的层列表中,选择“项目”对象。
在项目检查器中,点按“快照”。
“显示宽高比快照”列表会出现,显示项目当前的默认宽高比。
点按添加按钮 (+) 并从快捷键菜单中选取其他宽高比。
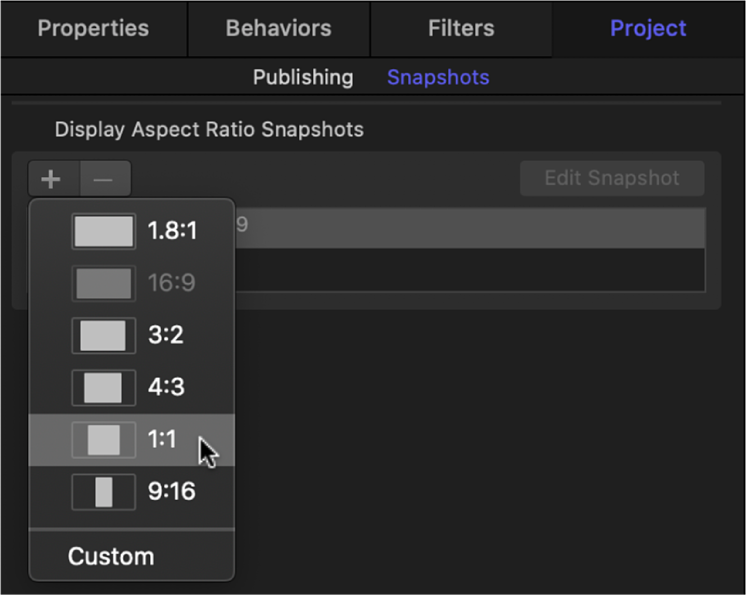
如果选取“自定义”,则“自定义显示宽高比”计算器会出现。
新的宽高比会出现在列表中。
在“显示宽高比快照”列表中,点按新的宽高比。
项目会转换为新的宽高比。
【注】你不能添加与现有“显示宽高比快照”匹配的快照。
若要调整对象的位置以更好地适合新的宽高比,请点按“编辑快照”。
一个浮动小窗口会出现,指示你正处于宽高比编辑模式。
放置并缩放你项目中的层以适合新的显示宽高比,然后点按浮动窗口中的“停止绑定编辑模式”按钮。
点按快照列表中的项目,以在画布中显示结果。
【注】使用备选快照时,检查器的“属性”面板(当在层列表中选择“项目”时)中列出的分辨率可能显得有点奇怪。这是因为显示的是“显示宽高比”,而不是“像素宽高比”。
选取“文件”>“存储”或“文件”>“存储为”,然后执行以下操作:
在存储对话框中,输入模板名称。
从“类别”弹出式菜单中选取一个类别。
如有需要,请从“主题”弹出式菜单中选取主题。
若要保留项目中未使用的媒体(媒体列表中未在模板中使用的媒体或音频),请选择“包括未使用的媒体”。
将模板应用到 Final Cut Pro 时间线时,会使用与 Final Cut Pro 项目匹配的模板宽高比。
创建自定义显示宽高比 (DAR) 快照
像素宽高比 (PAR) 是像素的宽度与高度的比率。例如,NTSC 像素的高度比宽度稍大。这些像素的像素宽高比为 10/11(大约 0.9091)。显示宽高比 (DAR) 是最终显示的图像的宽度与高度的比率。例如,iPad 的显示宽高比是 1.3333(也写为 4:3),但高清电视的显示比率则为 1.78:1(也写为 16:9)。
若要根据图像的尺寸和像素宽高比计算其显示宽高比,请将像素宽高比乘以宽度,然后再除以高度。常用宽高比包括 4:33(也称为标准或 1.33:1)和 16:9(宽屏幕或 1.78:1)。旧款监视器和电视通常为 4:3,因此屏幕宽度比高度大 33%。新款 HD 监视器和电视的宽度则比高度大 78%。
在 Motion 的层列表中,选择“项目”对象。
在项目检查器中,点按“快照”。
点按添加按钮 (+) 并从快捷键菜单中选取“自定义”。
点按“像素宽高比”弹出式菜单,然后选取一个选项。
该像素宽高比 (PAR) 会出现在弹出式菜单右边的栏中。
在 PAR 值右边的栏中输入宽度和高度。
新的自定义 DAR 会在“显示宽高比快照”列表中列出。