
在 Mac 上的 Keynote 讲演中添加和编辑单元格内容
可以使用多种方法将内容添加到表格。你可以在单元格中直接键入新的内容,或者拷贝和粘贴来自其他位置的内容到单元格中。在将内容添加到单元格后,你随时可以编辑或清除这些内容。
【注】如果无法将内容添加到表格,请确定表格未锁定。点按表格,然后选取“排列”>“解锁”(从屏幕顶部的“排列”菜单中)。
在单元格中添加内容
添加内容到空单元格:点按单元,然后开始键入。
粘贴段落到单元格:拷贝想要粘贴的段落,连按单元格,然后选取“编辑”>“粘贴”(从屏幕顶部的“编辑”菜单中)。
编辑内容:连按单元格以使插入点出现,然后键入。若要移动插入点,请在想要的地方点按,然后键入。
替换内容:点按单元,然后开始键入。现有内容会被覆盖。
删除所有内容:点按单元格,然后按下键盘上的 Delete 键。
请参阅在 Mac 上的 Keynote 讲演中格式化日期、货币等以了解如何为单元格设定特定的数据格式。
使文本自动换行以适合单元格
如果单元格宽度不足以显示其中的全部文本,则可以使文本自动换行以便在单元格中分多行显示。
使单个单元格中的文本自动换行或取消自动换行:点按表格,按住 Control 键点按单元格,然后从快捷键菜单中选取“文本自动换行”。自动换行打开时会显示勾号。若要取消文本自动换行,请取消选择“文本自动换行”。
使行、列或整个表格中的文本自动换行:选择该行或列,或者选择该表格。在“格式”
 边栏中,点按“文本”标签,然后点按边栏顶部附近的“样式”按钮。选择或取消选择“单元格文本自动换行”复选框。
边栏中,点按“文本”标签,然后点按边栏顶部附近的“样式”按钮。选择或取消选择“单元格文本自动换行”复选框。
清除多个单元格中的内容
选择单元格以删除。
执行以下一项操作:
移除内容但保留单元格的数据格式、文本样式和单元格样式:按下 Delete 键。
移除所有数据、格式和样式:选取“编辑”>“全部清除”(从屏幕顶部的“编辑”菜单中)。
自动填充单元格
你可以将相同的公式、数据或数据逻辑序列(如数字、字母或日期序列)快速填充到单元格或者行或列中。
执行以下任一项操作:
将相邻单元格的内容自动填充到一个或多个单元格中:选择单元格(包含要拷贝的内容),然后将鼠标指针移到所选内容的边框上,直到黄色自动填充控制柄(一个圆点)显示。将控制柄拖到要添加内容的单元格上。
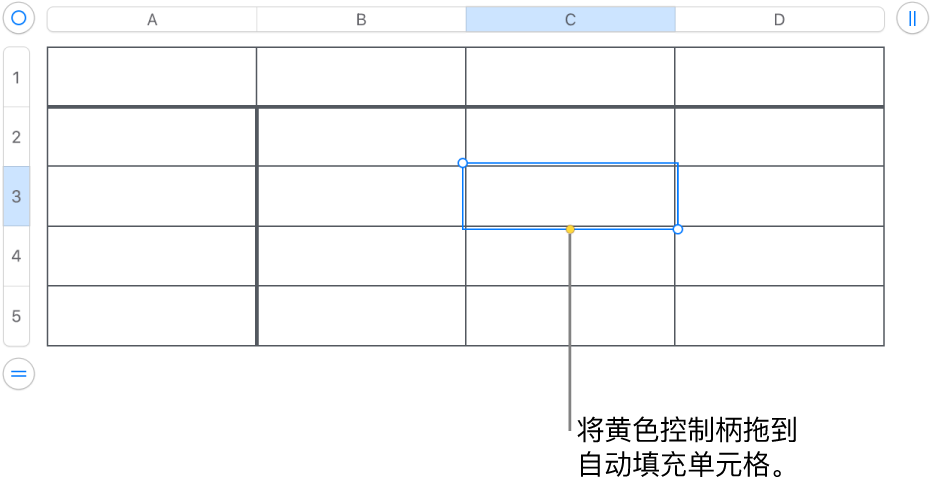
与所选单元格关联的任何数据、单元格格式、公式或填充都将添加,但批注不会添加。自动填充将使用添加的内容覆盖现有数据。
将相邻单元格的顺序内容或式样自动填充到单元格中:将序列中的前两项键入要填充的行或列的前两个正文单元格(非标题或表尾单元格);例如,键入 A 和 B。选择单元格,将指针移到所选内容的边框上,直到黄色自动填充控制柄(圆点)出现,然后将控制柄拖到要填充的单元格上。
你还可以使用值式样自动填充单元格。例如,如果两个所选单元格包含 1 和 4,则当你拖到相邻的两个单元格上时,会添加值 7 和 10(值以 3 递增)。
自动填充不会在单元格组中的单元格之间设置某种现行关系。自动填充之后,你可以单独更改其中一个单元格。
自动填充单元格时,引用这些单元格的任何公式都将自动更新为使用新值。
在单元格中添加对象
你可以将图像、形状、线条、图表和方程粘贴到表格单元格中。将对象粘贴到单元格中时,对象作为图像填充(背景)添加在单元格中。你可以更改对象填充单元格的方式或者添加文本以显示在对象前面。
【注】如果粘贴一个含文本的形状,则仅文本被粘贴到单元格中。
选择演示文稿(或其他文稿)中的对象,然后选取“编辑”>“剪切”或“编辑”>“拷贝”(剪切会将其从原始位置移除)。
点按要添加对象的单元格(可以是已有文本的单元格)。
选取“编辑”>“粘贴”。
默认情况下,Keynote 讲演将缩放对象来使其适合单元格。若要更改对象的大小,请在“格式”
 边栏中点按“单元格”标签,点按“填充”旁边的显示箭头,然后点按“缩放以适合”弹出式菜单并选取其他选项。
边栏中点按“单元格”标签,点按“填充”旁边的显示箭头,然后点按“缩放以适合”弹出式菜单并选取其他选项。
从单元格中删除对象
如果单元格同时包含文本和对象,你可以删除对象而不删除文本。
点按单元格,然后在“格式”
 边栏中,点按“单元格”标签。
边栏中,点按“单元格”标签。点按“填充”旁边的显示箭头。
点按“图像填充”弹出式菜单,然后选取“无填充”。
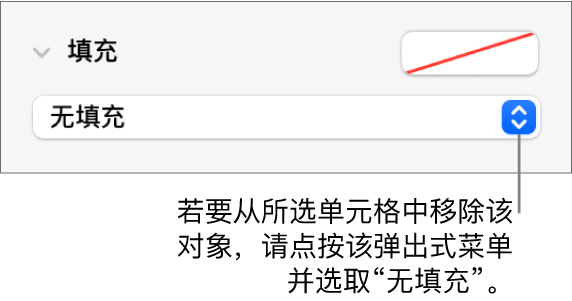
显示单元格的行和列
将指针移到表格上时,你可以将单元格的行和列临时高亮标记为蓝色。在大型表格中,此功能可帮助你识别指定单元格的列和行引用。
按住 Option 键的同时在单元格上移动指针。
拷贝或移动单元格
拷贝某个单元格时,或将单元格的数据移到表格中的新位置时,还将拷贝单元格的所有属性,包括其数据格式、填充、边框和批注。
选择单元格以进行拷贝或移动。
执行以下一项操作:
移动数据:选择单元格后,点按住所选单元格直至它们在表格中浮起,然后将它们拖到表格中的另一个位置。现有数据将替换为新数据。
粘贴和覆盖现有内容:选取“编辑”>“拷贝”(从屏幕顶部的“编辑”菜单中)。选择左上角你要将数据粘贴到的单元格(或者选择与你粘贴的单元格具有同一维度的区域),然后选取“编辑”>“粘贴”。
如果数据范围包含公式,而你只想粘贴结果,请选取“粘贴公式结果”。
粘贴单元格样式:选取“格式”>“拷贝样式”(从屏幕顶部的“格式”菜单中),选择要将样式粘贴到的单元格,然后选取“格式”>“粘贴样式”。
粘贴单元格内容而不粘贴样式:选取“编辑”>“拷贝”,选择要粘贴到的单元格,然后选取“编辑”>“粘贴并匹配样式”。所粘贴的单元格会采用新位置的格式。
在现有表格之外粘贴来创建新的表格:选择单元格,然后将它们拖到想要的位置。新表格将使用粘贴的单元格创建。
如果拷贝包括隐藏数据(隐藏或过滤)的单元格范围,也将拷贝隐藏数据。如果粘贴到的单元格范围的排列方式与隐藏单元格相匹配,则也将粘贴隐藏数据。否则,将不会粘贴隐藏内容。