
在 Mac 上的 Keynote 讲演中查看共享演示文稿中的最新活动
你可以轻松获取共享演示文稿中的内容更新。活动列表会记录已受邀加入演示文稿的所有人何时执行了以下任一操作:
编辑,包括添加、编辑、调整大小、移动和粘贴(但不包括样式更改)。
添加批注和回复批注。
首次加入共享演示文稿。
管理演示文稿,例如恢复演示文稿或更改其密码。
你还可以收到不同活动的通知。
查看共享演示文稿中的活动
你可以查看共享演示文稿的活动列表,以便你可以了解该演示文稿自你上次访问后的更新内容。
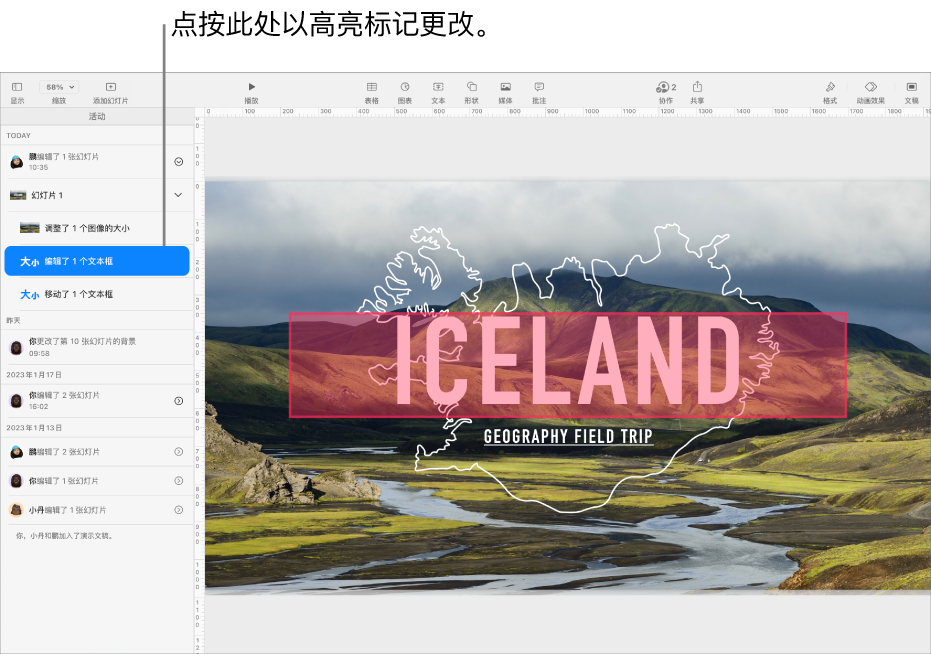
在共享演示文稿中,执行以下一项操作:
选取“显示”>“显示活动面板”(从屏幕顶部的“显示”菜单中)。
如果没有看到此选项,你可能需要退出某个模式或者关闭边栏。
点按工具栏中的
 ,然后点按“显示所有活动”按钮。
,然后点按“显示所有活动”按钮。边栏中会显示详细的更改列表。最新的编辑和批注会最先显示。与用户加入或管理文件相关的活动会显示在列表底部。
在屏幕左侧的“活动”边栏中执行以下任一项操作:
点按显示箭头以查看更多详细的更改,例如某位参与者在多处不同的地方所做的编辑。
点按高亮标记的活动以显示更改的地方以及将所有新更新标记为已读。
【提示】若要在打开共享演示文稿时查看快速活动摘要,请点按工具栏中的
 ,然后在“近期活动”下查看最近的更新。如果自你上次访问后没有出现任何更改,会有一条信息告知你已跟进至最新状态。
,然后在“近期活动”下查看最近的更新。如果自你上次访问后没有出现任何更改,会有一条信息告知你已跟进至最新状态。若要关闭“活动”边栏,请执行以下一项操作:
点按
 ,然后点按“隐藏所有活动”按钮。
,然后点按“隐藏所有活动”按钮。选择“显示”>“隐藏活动面板”。
向左拖移“活动”边栏的右边缘直至其消失不见。
有几点需要牢记:
活动列表包括演示文稿中至少最近 30 天的活动,包括你自己的活动。只有其他人的最近活动才会高亮标记。
新加入的参与者可以在活动列表中查看完整的协作历史记录(至少前 30 天)。
在公开演示文稿(访问设为“任何拥有链接的用户”且权限设为“可更改”的演示文稿)中,活动列表和通知中标记为“客人”的参与者尚未登录 iCloud。
标记为“某人”的批注皆由留下批注并随后退出演示文稿的参与者所留。
查看正在处理演示文稿的参与者
你可以实时查看共享演示文稿中的参与者正在执行什么操作。在演示文稿中,每一位参与者会显示为特定颜色的光标或高亮标记,与参与者列表中其名字旁边的颜色对应。
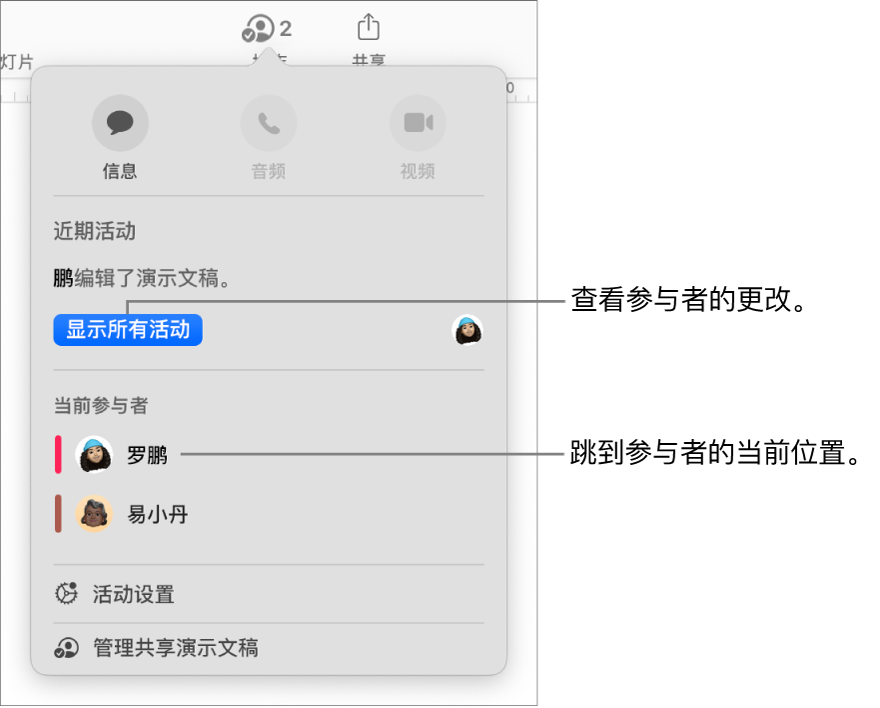
若要实时查看参与者正在执行什么操作:
在共享演示文稿中,点按工具栏中的
 。
。执行以下任一项操作:
跟踪某个人的编辑: 在参与者列表中,点按参与者的名字以跳到他们在演示文稿中处理的位置。
显示或隐藏活动(不同颜色的光标或所选内容):点按参与者列表下方的“活动设置”,然后选择或取消选择“显示参与者光标”旁边的复选框。你也可以选取“显示”>“显示参与者光标”或“显示”>“隐藏参与者光标”(从屏幕顶部的“显示”菜单中)。
![]() 旁边的数字表示打开演示文稿的参与者人数(不包括你)。
旁边的数字表示打开演示文稿的参与者人数(不包括你)。
管理活动通知
协作处理共享演示文稿时,你可以选择在有人加入、编辑或批注演示文稿时接收通知。
在共享演示文稿中,执行以下一项操作:
选取“文件”>“活动设置”(从屏幕顶部的“文件”菜单中)。
点按工具栏中的
 ,然后点按“活动设置”。
,然后点按“活动设置”。
打开或关闭查看某人何时加入、编辑或批注的通知。
你也可以显示或隐藏参与者光标和活动高亮标记。
点按“完成”。
如果收不到通知,你可能需要允许 Keynote 讲演 App 的通知:
macOS Ventura 13 或更高版本:选取苹果菜单
 >“系统设置”,点按“通知”。(你可能需要向下滚动。)点按右侧的“Keynote 讲演”,然后打开“允许通知”。
>“系统设置”,点按“通知”。(你可能需要向下滚动。)点按右侧的“Keynote 讲演”,然后打开“允许通知”。macOS 12 或更低版本:选取苹果菜单
 >“系统偏好设置”,点按“通知与专注模式”,然后点按“通知”。点按左侧列表中的“Keynote 讲演”,然后打开“允许通知”。
>“系统偏好设置”,点按“通知与专注模式”,然后点按“通知”。点按左侧列表中的“Keynote 讲演”,然后打开“允许通知”。