
在 Mac 上的 Keynote 讲演中使用图表样式
你可以自定图表外观,以及从自定的图表创建新的样式。你也可以创建与个人收藏图像的颜色匹配的新图表样式。新样式将和主题自带的样式一起存储,你可以将它们应用到其他图表中。
“图表”标签顶部的缩略图图像表示专门设为适合使用的主题的预设计图表样式。你可以随时将不同的样式应用到图表。
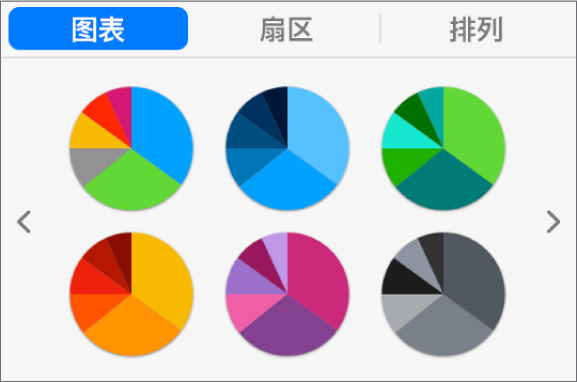
将不同样式应用到图表
点按图表,然后在“格式”
 边栏中,点按“图表”标签。
边栏中,点按“图表”标签。点按边栏顶部的其中一个图表样式。
将图表存储为新样式
创建使用图像中颜色的图表样式
你可以创建与特定图像的颜色匹配的新图表样式。当你想在图表中显示的数据和图像的主体间建立可视连接时,这将十分有用。
新样式基于当前显示在边栏中的图表类型,但它使用的颜色是来自创建的图像。
点按图表,或点按工具栏中的
 以添加图表。
以添加图表。在“格式”
 边栏中,点按“图表”标签。
边栏中,点按“图表”标签。选取包含你喜欢的颜色的图像。你可以使用电脑上的任何图像。
若要浏览你的照片,请点按工具栏中的
 。
。将图像拖移到边栏的图表样式。
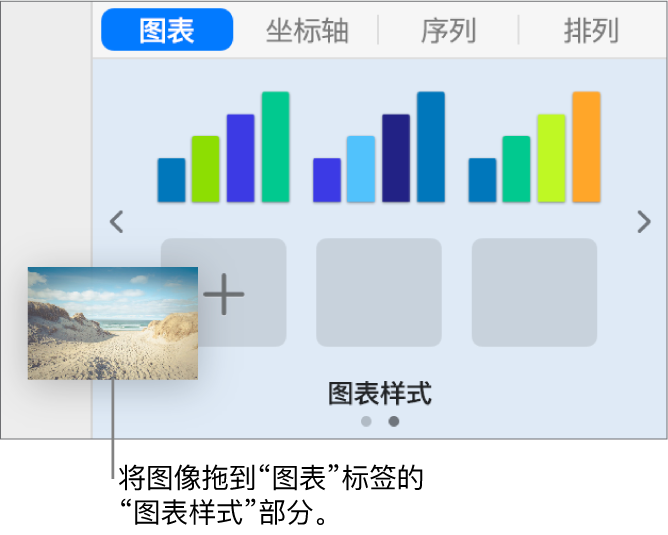
此外,你可以按住 Control 键点按一个表格样式,从快捷键菜单中选取“从图像创建样式”,然后浏览找到一个图像。
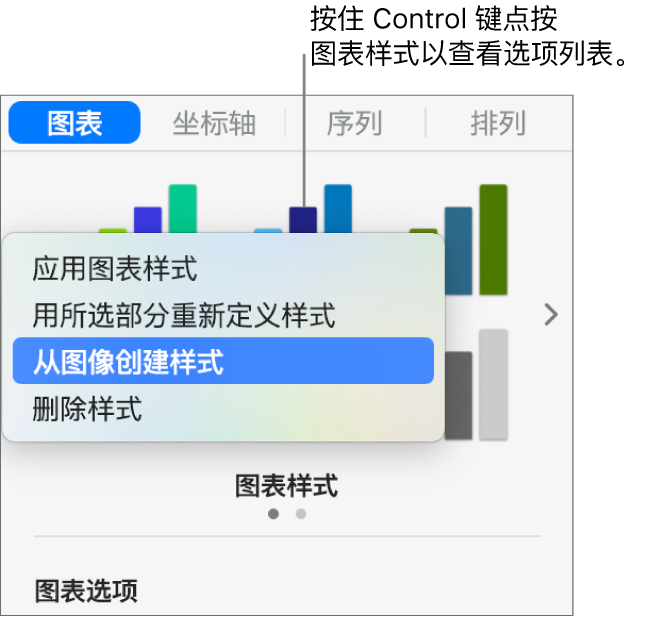
新图表样式将添加到边栏顶部的图表样式。新样式不会替换你按住 Control 键点按的样式。
若要将新样式应用到所选图表,请点按边栏上的样式。
新图表样式将添加到边栏顶部的图表样式。它基于与当前显示在边栏中的图表相同的类型,但它使用的颜色是来自创建的图像。新样式不会替换你按住 Control 键点按的样式。
若要将新样式应用到所选图表,请在边栏中点按样式,它不会在创建之后自动应用。
重新定义图表样式
你可以通过更改字体、颜色等来修改图表的外观,然后更新该图表的样式以整合更改。任何使用该样式的其他图表也将更新。
点按一个使用要更新样式的图表,然后将其外观修改成你想要的样式。
点按刚修改的图表(如果你已取消选择它)。
在“格式”
 边栏中,点按“图表”标签。
边栏中,点按“图表”标签。在边栏顶部,按住 Control 键点按你要重新定义的样式,然后选取“用所选部分重新定义样式”。
如果图表的数据序列少于六个,则会出现一个对话框。选取一个选项:
所有序列样式:保存所有与图表关联的可用序列样式。
仅可见的序列样式:仅保存当前在图表中可见的序列样式。
点按“好”。
若要将使用此样式的同一类型的图表更新到最新版本,请点按要更新的图表,然后在边栏中选择图表样式。
整理图表样式
你可以在边栏中更改图表样式的顺序或删除任何样式。
点按演示文稿中的任意图表。
在“格式”
 边栏中,点按“图表”标签。
边栏中,点按“图表”标签。点按住要移动的样式,然后将样式拖到新位置。
如果有多个样式面板且想要将样式从一个面板移到另一个,请将其拖到左箭头
 或右箭头
或右箭头  上方以打开其他面板。
上方以打开其他面板。
删除图表样式
按住 Control 键点按样式,然后选取“删除样式”。