Mac 版《Keynote 讲演使用手册》

在 Mac 上的 Keynote 讲演中录制音频
你可以录制音频以作为单张幻灯片或整个演示文稿的画外音旁白或声音轨道。画外音旁白是你自己讲述每张幻灯片的同步录音,当演示文稿在无人照管的音乐台设置下播放时,这非常有用。
若要了解如何将现有视频和音频文件添加到幻灯片或演示文稿,请参阅在 Mac 上的 Keynote 讲演中添加视频和音频。
录制音频
点按工具栏中的
 ,然后选取“录制音频”。
,然后选取“录制音频”。【注】录制完成后,你可以将录制的内容插入演示文稿中想要的任何位置。
若要开始录制,请点按
 ;若要停止录制,请点按
;若要停止录制,请点按  。
。若要试听录制的内容,请点按“试听”。
若要从特定点开始播放,请将鼠标指针放在录音上,向左或向右轻扫以放置黑色线条(或拖移滚动条),然后点按“试听”。
若要停止播放音频,请点按“暂停”。
若要编辑录音,请点按“编辑”,然后执行以下任一项操作:
重新录制片段:拖移蓝色控制柄以选择片段。点按
 以重新录制该片段。
以重新录制该片段。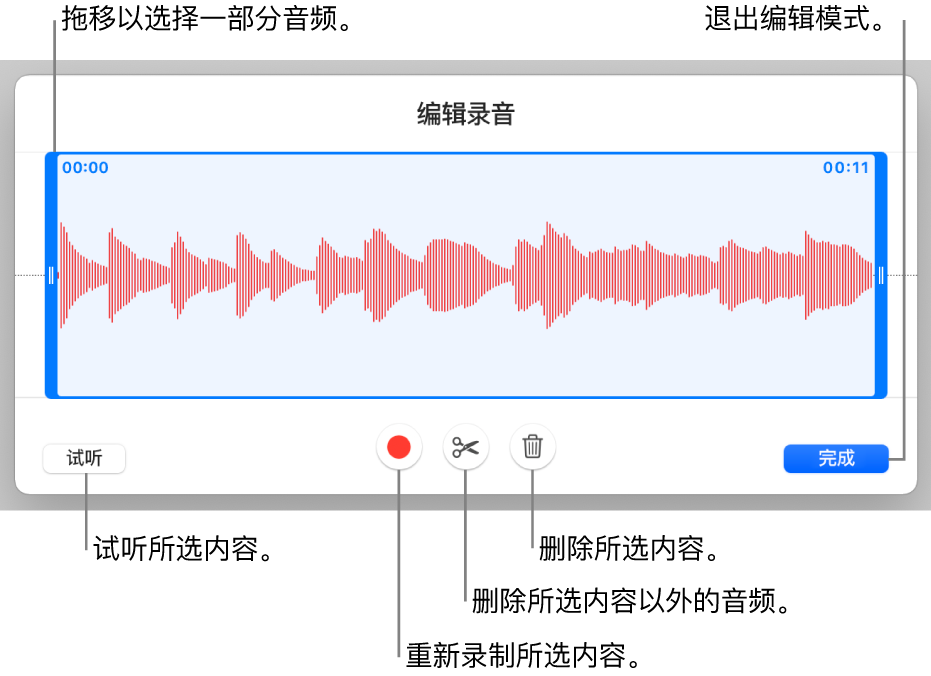
修剪:拖移蓝色控制柄以定义要保留的片段。点按
 以删除控制柄以外的所有内容。
以删除控制柄以外的所有内容。删除全部或部分录音:拖移蓝色控制柄以定义要删除的片段。点按
 以删除控制柄内的所有内容。
以删除控制柄内的所有内容。
完成编辑后,点按“完成”。
在要添加录音的幻灯片上,点按“插入”,然后拖移
 以将音频放在演示文稿中的任意位置。
以将音频放在演示文稿中的任意位置。录制的音频在你编辑演示文稿时作为对象显示在幻灯片上,但在演示时不可见。
若要在幻灯片上播放录制的内容,请点按
 。
。
你也可以将录音作为音频文件共享。按住 Control 键点按幻灯片上的录制内容,选取“共享录音”,然后选取一种发送方式。
若要了解有关在演示文稿中定时播放视频和音频的更多信息,请参阅在 Mac 上的 Keynote 讲演中编辑视频和音频。
录制画外音旁白
若要录制画外音旁白,请以你讲话的自然速度前进播放演示文稿。当你前进浏览每张幻灯片或构件时,你的嗓音和时间控制会录制并保留下来以供播放。
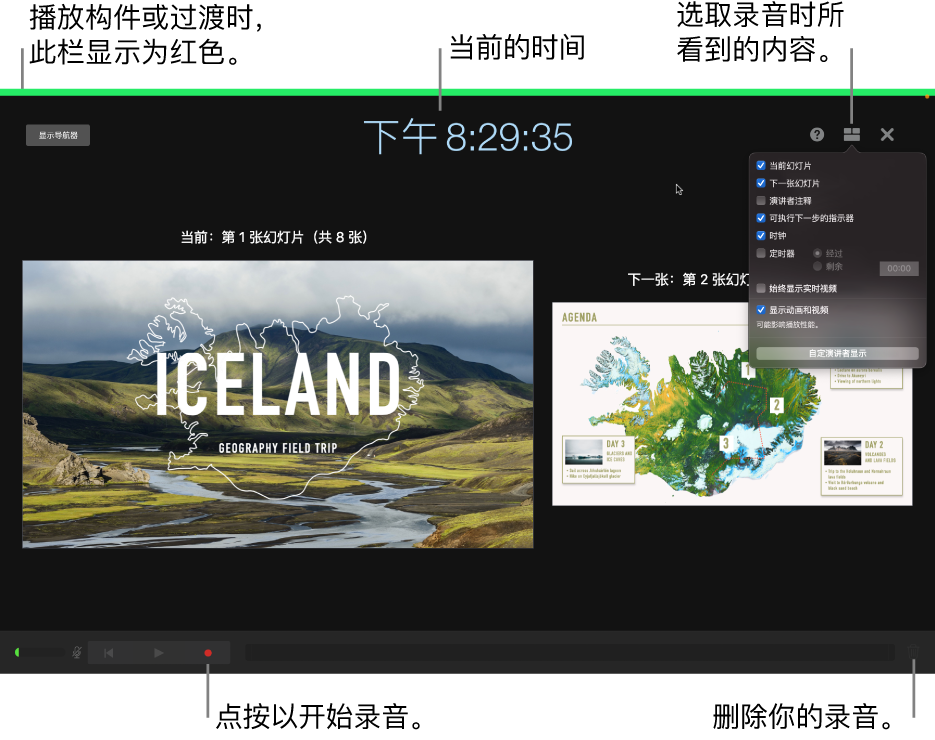
点按以选择你想要在其上开始录制的幻灯片。
点按边栏中的“录制”。
录制窗口出现。
若要开始录制演示文稿,请点按窗口底部的
 。
。计时器将从 3 倒计时,然后开始录制。
在麦克风中清晰发声,以开始录制旁白。
若要前进到下一张幻灯片,请点按录制窗口中的幻灯片或按下键盘上的右箭头键。
通过点按“暂停”按钮,可以随时暂停录制。点按
 以继续录制。
以继续录制。若要停止录制,请点按
 。
。按下 Esc 键以存储录制并退出演示文稿。
若要聆听你的旁白,请播放幻灯片。
你可以设定 Keynote 讲演针对添加到演示文稿的影片和图像优化格式和质量。