
在 Mac 上的 Keynote 讲演中使用对象列表移动和编辑对象
对象列表对于在演示文稿中管理对象(文本框、线条、形状、图像、图表和表格)的放置以及在幻灯片上选择对象很有用,否则会因为它们被放置在其他对象后面或者与其他对象成组而难以选择。
在对象列表中,对象按照其在幻灯片上的分层顺序显示(称为堆叠)。你可以选择对象列表中的对象,然后将它们成组、锁定、移到堆叠中或者移到其他幻灯片。你可以按名称搜索列表中的对象。若要更易区分列表中的对象,可以编辑它们的名称。
查看对象列表中的对象
按分层顺序(堆叠)移动对象
在列表中,将对象拖移到另一个对象的上方或下方。
你还可以选择多个对象,然后在列表中拖移它们。
有关给对象分层的更多信息,请参阅在 Mac 上的 Keynote 讲演中给对象分层、分组以及锁定对象。
【注】即使在对象列表打开的情况下,你仍可以在幻灯片上直接移动对象。这也适用于未显示在对象列表中但显示在幻灯片上的对象。
将对象移到其他幻灯片
创建和编辑群组
执行以下任一项操作:
创建群组:按住 Command 键点按以选择对象,按住 Control 键点按其中一个所选对象,然后从快捷键菜单中选取“成组”。
锁定或解锁群组:点按群组名称右侧上的锁图标。
显示或隐藏群组中的对象:点按群组名称旁边的显示箭头。
将对象添加到群组:将对象拖移到群组中两个对象之间。你还可以拷贝和粘贴另一个已打开的演示文稿中的对象,或者拖移网页浏览器或电脑中的图像或其他对象。
将对象从群组移除:将群组名称上方或下方的对象拖移到群组左侧。
取消成组对象:按住 Control 键点按该群组,然后从快捷键菜单中选取“取消成组”。
有关更多信息,请参阅在 Mac 上的 Keynote 讲演中给对象分层、分组以及锁定对象。
按对象类型过滤对象列表
你可以过滤对象列表以仅显示特定类型的对象,如形状、文本框或表格。过滤条件仅应用于对象列表而不影响幻灯片上所显示的内容。
过滤列表:点按对象列表底部的“过滤”按钮,然后选择想要显示的对象类型。如果所选择的是任意幻灯片上一组对象中的对象,则该群组将显示在对象列表中。
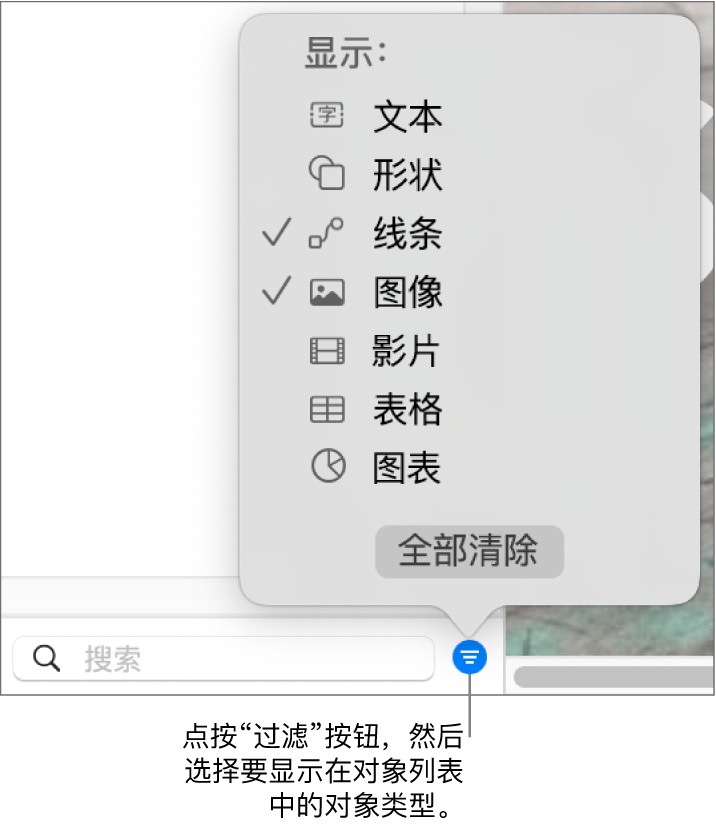
更改过滤条件:点按“过滤”按钮,然后选取其他对象类型。
移除对象类型:在菜单中取消选择它。
移除所有过滤条件并返回完整的对象列表:点按“全部清除”按钮。
给对象列表中的对象重新命名
默认情况下,对象列表中的文本框按其所包含的第一个字词命名,其他对象按其类型(如形状、表格、图表等)进行标记。你可以重新命名任何对象以使其在列表中更易识别。
连按对象名称并键入新名称。
如果对象被锁定,请先点按对象名称旁边的锁图标以解锁它。
按对象名称过滤对象列表
更改对象列表中缩略图和名称的大小
选取“Keynote 讲演”>“设置”,点按设置窗口顶部的“通用”,然后选择或取消选择“在对象列表中显示较小缩略图”旁边的复选框。
使用键盘导航对象列表
连按对象图标(而非对象名称)左侧以开始导航。
执行以下任一项操作:
在对象列表中上下移动:按下上箭头或下箭头键。随着你上下移动,对象列表中的对象会高亮标记。
编辑对象名称:高亮标记某个对象,然后按下 Return 键。
展开或折叠群组:高亮标记群组,然后按下右箭头或左箭头键。
选择幻灯片中高亮标记的对象:按下 Tab 键。
对象列表显示你所使用的幻灯片布局中的占位符幻灯片布局对象,但不显示非占位符对象。你仍然可以将自己的对象移到任何幻灯片布局对象的前面或后面(即使它未显示在对象列表中),只要你为该幻灯片布局选择了“允许分层”复选框。有关处理幻灯片布局对象的信息,请参阅在 Mac 上的 Keynote 讲演中添加和编辑幻灯片布局。