Mac 版《Keynote 讲演使用手册》

在 Mac 上的 Keynote 讲演中协作处理共享的演示文稿
无论你是共享演示文稿的所有者,还是受邀的协作者,在打开演示文稿后,你可以实时看到其他人的编辑、快速跳到用户正在编辑的位置等。
接受协作邀请
点按共享演示文稿的链接时,共享演示文稿打开的位置(例如,在 iCloud 版 Keynote 讲演中或在 Mac 上的 Keynote 讲演中)取决于许多因素,例如所有者设定的访问和权限、你电脑上安装的 Keynote 讲演和 macOS 版本以及你是否使用 iCloud 云盘。
在打开邀请链接前,请确保你的设备已满足协作的最低系统要求。
点按收到的电子邮件、信息或帖子中的链接,然后按照显示的指示操作。
如果用来邀请你的电子邮件地址或电话号码未与你的 Apple ID 关联,你可以按照显示的指示操作来将该电子邮件地址或电话号码添加到你的 Apple ID。
【注】如果不想将另一个电子邮件地址与 Apple ID 关联,可以请共享演示文稿的所有者使用已与你的 Apple ID 关联的电子邮件地址或电话号码再次邀请你。
协作处理共享的演示文稿
打开共享演示文稿。
如果先前已打开演示文稿,请在 iCloud 云盘的“Keynote 讲演”文件夹中查找它。如果没有看到演示文稿,请点按收到的邀请中的链接,如出现提示,请通过 Apple ID 登录。
如果你无法打开演示文稿,请参阅接受协作邀请。
编辑演示文稿。
你和其他人对演示文稿所做的编辑会实时出现。光标以及所选文本和对象显示为不同颜色,表示其他人正在编辑的位置。将指针移到光标上来查看谁正在进行编辑。
有冲突时会出现一个对话框,你可以选取要保留的版本。如果你保留的版本不止一个,那么最近的版本将继续作为共享版本。
离线编辑
如果“协作”按钮变成带有对角线的云图标,则你的设备已离线。
你可以继续处理演示文稿,当你下次在线时,更改将自动上传到 iCloud。
重新连接后,你可以在共享演示文稿中查看最新活动。
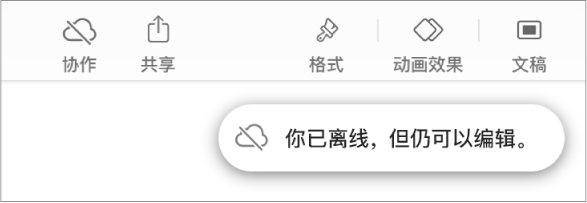
离线编辑共享演示文稿时,需要牢记以下事项:
如果不确定你的更改是否已同步,你可以检查其状态。选取“显示”>“显示同步状态”(从屏幕顶部的“显示”菜单中)。
如果其他在线参与者删除了你正在离线编辑的对象或幻灯片,当你重新在线时,你对这些对象所做的编辑不会被整合。
若要了解更多信息,请参阅 Apple 支持文章:关于 Pages 文稿、Numbers 表格和 Keynote 讲演的协作功能中的离线编辑部分。
退出共享演示文稿
如果不想再访问与你共享的演示文稿,可以将自己从参与者列表移除。
在共享演示文稿中,点按工具栏中的
 ,然后点按“管理共享演示文稿”。
,然后点按“管理共享演示文稿”。在参与者列表中,将指针移到你的名字上,点按
 ,然后选取“将我移除”。
,然后选取“将我移除”。 点按“完成”。
将你的名字从参与者列表中移除的同时也将演示文稿从你的 iCloud 云盘中移除。如果稍后要再次访问演示文稿,你可以使用原始链接来打开。
【注】 与其他人共享的演示文稿不能使用 Keynote 讲演的部分功能。请参阅 Apple 支持文章:关于 Pages 文稿、Numbers 表格和 Keynote 讲演的协作功能。