
Tính năng chế độ riêng tư cho ứng dụng trong các sản phẩm của Apple
Apple cung cấp các cài đặt, tính năng và điều khiển để giúp bạn xem lại và quản lý dữ liệu mà bạn chia sẻ với các ứng dụng.

Tìm hiểu cách: Để xem một tác vụ ở bên dưới, hãy chọn nút dấu cộng ![]() bên cạnh tiêu đề của tác vụ.
bên cạnh tiêu đề của tác vụ.
Xem lại và cập nhật cài đặt chế độ riêng tư cho ứng dụng trên các thiết bị Apple
Cài đặt quyền riêng tư trên thiết bị của bạn đã được thiết kế cẩn thận để bạn nắm quyền kiểm soát dữ liệu của mình. Ví dụ: bạn có thể cho phép một ứng dụng mạng xã hội sử dụng camera để bạn có thể chụp và tải ảnh lên ứng dụng đó. Một lý do để xem lại những cài đặt này là nếu người khác đã thiết lập thiết bị của bạn hoặc có quyền truy cập vào thiết bị và biết mật mã của bạn. Bạn muốn đảm bảo rằng họ không thay đổi các cài đặt của mình.
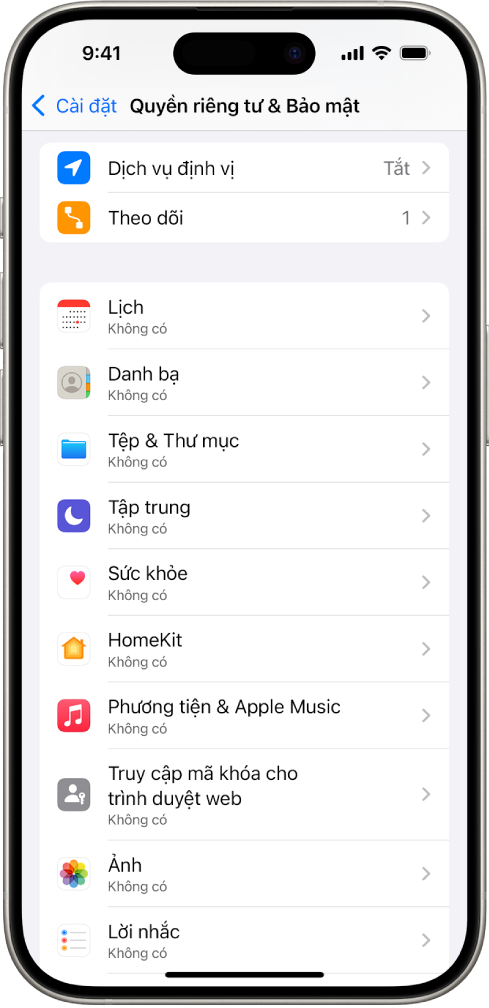
Thực hiện một trong các tác vụ sau:
Trên iPhone hoặc iPad của bạn: Đi tới Cài đặt
 > Quyền riêng tư & Bảo mật
> Quyền riêng tư & Bảo mật  .
.Trên máy Mac của bạn: Chọn menu Apple
 > Cài đặt hệ thống, sau đó bấm vào Quyền riêng tư & Bảo mật
> Cài đặt hệ thống, sau đó bấm vào Quyền riêng tư & Bảo mật  trong thanh bên.
trong thanh bên.
Xem lại danh sách các loại dữ liệu (Lịch, Danh bạ, Ảnh, Lời nhắc, v.v.).
Chọn một loại dữ liệu từ danh sách để xem những ứng dụng nào trên thiết bị của bạn có quyền truy cập.
Một ứng dụng không xuất hiện trong danh sách đến khi ứng dụng đó xin phép và bạn có thể cấp quyền hoặc xóa quyền khỏi bất kỳ ứng dụng nào đã xin phép truy cập. Đối với ảnh, bạn cũng có thể thay đổi quyền truy cập đã cấp cho các ứng dụng. Một ứng dụng chỉ có thể sử dụng loại dữ liệu trong cài đặt nếu bạn đã cấp quyền cho ứng dụng.
Ghi chú: Việc thay đổi cài đặt quyền riêng tư trên thiết bị Apple của bạn chỉ thay đổi cách những ứng dụng đó có thể truy cập dữ liệu. Nếu bạn muốn thay đổi cài đặt Quyền riêng tư & Bảo mật cho một ứng dụng của bên thứ ba (ứng dụng do các công ty khác tạo ra, không phải là Apple) thì bạn phải đăng nhập vào tài khoản của bên thứ ba (thông qua ứng dụng hoặc trình duyệt) và cập nhật cài đặt từ đó.
Sử dụng Tính minh bạch của theo dõi ứng dụng
Tính minh bạch của theo dõi ứng dụng cho phép bạn quyết định xem ứng dụng có thể theo dõi hoạt động của bạn trên các ứng dụng và trang web của các công ty khác hay không. Bạn có thể rút lại các quyền cho phép theo dõi hoạt động của mình bất kỳ lúc nào. Nếu bạn tắt “Cho phép ứng dụng yêu cầu theo dõi” thì bạn sẽ không nhận được lời nhắc từ các ứng dụng muốn theo dõi hoạt động của bạn. Mỗi ứng dụng xin phép theo dõi trong khi cài đặt này được tắt được coi như thể bạn đã chọn Yêu cầu ứng dụng không theo dõi.
Thực hiện một trong các tác vụ sau:
Trên iPhone hoặc iPad của bạn: Đi tới Cài đặt
 > Quyền riêng tư & Bảo mật > Theo dõi, sau đó tắt Cho phép ứng dụng yêu cầu theo dõi.
> Quyền riêng tư & Bảo mật > Theo dõi, sau đó tắt Cho phép ứng dụng yêu cầu theo dõi.Trên Apple TV của bạn: Đi tới Cài đặt > Cài đặt chung > Quyền riêng tư & Bảo mật > Theo dõi, sau đó tắt Cho phép ứng dụng yêu cầu theo dõi.
Xem cách các ứng dụng truy cập dữ liệu của bạn với Báo cáo bảo mật ứng dụng
Nếu bạn cho rằng một người nào đó thân cận với mình đã cài đặt các ứng dụng trên iPhone hoặc iPad mà không có sự cho phép của bạn – hoặc lo ngại rằng họ đã thay đổi cài đặt của các ứng dụng mà bạn đã cài đặt – thì bạn có thể bật Báo cáo bảo mật ứng dụng.
Bạn sẽ tìm thấy chi tiết về tần suất truy cập dữ liệu của bạn của mỗi ứng dụng (ví dụ như vị trí, camera và micrô của bạn).
Đi tới Cài đặt
 > Quyền riêng tư & Bảo mật.
> Quyền riêng tư & Bảo mật.Cuộn xuống và chạm vào Báo cáo bảo mật ứng dụng.
Bật Báo cáo bảo mật ứng dụng.
Bạn có thể tắt Báo cáo bảo mật ứng dụng bất kỳ lúc nào bằng cách đi tới Cài đặt > Quyền riêng tư & Bảo mật > Báo cáo bảo mật ứng dụng. Làm như vậy cũng xóa dữ liệu báo cáo khỏi thiết bị của bạn.
Ghi chú: Báo cáo bảo mật ứng dụng chỉ bắt đầu thu thập thông tin sau khi bạn bật tính năng nên có thể mất một thời gian để các chi tiết xuất hiện. Bạn sẽ nhìn thấy thêm thông tin khi tiếp tục sử dụng các ứng dụng trên thiết bị của mình. Dữ liệu trong Báo cáo bảo mật ứng dụng được mã hóa và chỉ được lưu trữ trên thiết bị của bạn. Báo cáo cho biết số lần – và thời điểm – mà một ứng dụng truy cập dữ liệu nhạy cảm về quyền riêng tư hoặc cảm biến của thiết bị trong 7 ngày qua. Bạn có thể chạm vào từng ứng dụng và loại dữ liệu để tìm hiểu thêm.