Hướng dẫn sử dụng Pages cho máy Mac
- Chào mừng
- Tính năng mới trong Pages 13.2
-
- Thay đổi phông chữ hoặc kích cỡ phông chữ
- Đặt phông chữ mặc định
- In đậm, in nghiêng, gạch chân và gạch xuyên
- Thay đổi màu của văn bản
- Thêm bóng đổ hoặc đường viền vào văn bản
- Thay đổi cách viết hoa văn bản
- Sao chép và dán kiểu văn bản
- Thêm hiệu ứng tô sáng vào văn bản
- Định dạng dấu gạch nối, gạch ngang và dấu ngoặc kép
-
- Sử dụng iCloud Drive với Pages
- Xuất sang Word, PDF hoặc một định dạng tệp khác
- Mở sách iBooks Author trong Pages
- Giảm kích cỡ tệp tài liệu
- Lưu tài liệu lớn dưới dạng tệp gói
- Khôi phục phiên bản cũ hơn của tài liệu
- Di chuyển tài liệu
- Xóa tài liệu
- Khóa tài liệu
- Bảo vệ tài liệu bằng mật khẩu
- Tạo và quản lý mẫu tùy chỉnh
- Bản quyền

Định dạng các cột văn bản trong Pages trên máy Mac
Bạn có thể định dạng tài liệu thành hai hay nhiều cột trong đó văn bản và đồ họa tự động chuyển từ cột này tới cột kế tiếp. Bạn có thể thay đổi số lượng cột cho chỉ một số đoạn trong tài liệu, cho toàn bộ một phần và cho văn bản trong hộp văn bản hoặc hình.
Định dạng các cột văn bản
Thực hiện một trong các thao tác sau:
Đối với toàn bộ tài liệu: Bấm vào văn bản bất kỳ trong tài liệu.
Nếu tài liệu có nhiều phần, thao tác này chỉ áp dụng cho phần bạn bấm vào.
Đối với các đoạn cụ thể: Chọn các đoạn bạn muốn thay đổi.
Đối với văn bản trong hộp văn bản hoặc hình: Chọn đối tượng.
Trong thanh bên Định dạng
 , bấm vào nút Bố cục ở gần đầu.
, bấm vào nút Bố cục ở gần đầu.Nếu văn bản ở trong hộp văn bản, bảng hoặc hình, trước tiên bấm vào tab Văn bản ở đầu thanh bên, sau đó bấm vào nút Bố cục.
Sử dụng các điều khiển trong phần Cột để đặt số lượng cột và khoảng cách:
Đặt số lượng cột: Bấm vào các mũi tên bên cạnh trường giá trị Cột.
Đặt khoảng cách cột: Bấm hai lần vào giá trị trong các cột Cột và Lề, sau đó nhập chiều rộng cho cột.
Đặt chiều rộng cột khác nhau: Bỏ chọn hộp kiểm bên cạnh “Chiều rộng cột bằng nhau”.
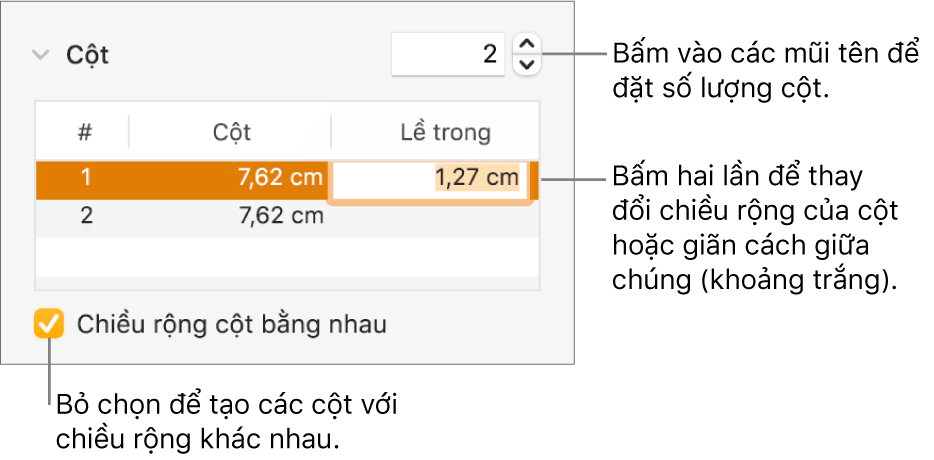
Nếu bạn đã thêm bảng vào tài liệu và muốn sửa cột, hãy xem Thêm hoặc xóa các hàng và cột của bảng.
Buộc văn bản chuyển lên đầu của cột tiếp theo
Bấm vào vị trí bạn muốn kết thúc cột trước.
Bấm vào
 trên thanh công cụ, sau đó chọn Dấu ngắt cột.
trên thanh công cụ, sau đó chọn Dấu ngắt cột.
Khi bạn chèn dấu ngắt cột, Pages sẽ chèn một ký tự định dạng gọi là ký tự ẩn. Bạn có thể bật các ký tự ẩn trong tài liệu để xem vị trí áp dụng định dạng đặc biệt.
Ghi chú: Nếu bạn không muốn nội dung trong các cột chuyển từ một cột sang cột kế tiếp, hãy thêm bảng với số lượng cột bạn muốn vào tài liệu thay vào đó. Theo cách đó, bạn có thể nhập văn bản trên trang trong các ô bảng riêng lẻ.