
Sử dụng chú dẫn và chú thích trong Pages trên máy Mac
Tài liệu có thể có chú thích cuối trang, xuất hiện ở cuối trang hoặc chú thích bên dưới, xuất hiện ở cuối tài liệu hoặc cuối phần. Bạn không thể có cả chú thích cuối trang và chú thích bên dưới trong cùng tài liệu, nhưng bạn có thể chuyển đổi tất cả ghi chú trong tài liệu từ loại này sang loại khác.
Theo mặc định, chú thích cuối trang và chú thích bên dưới được đánh số liên tục trong suốt tài liệu theo số Ả Rập nhưng bạn có thể thay đổi định dạng này.
Sử dụng các điều khiển trong tab Chú thích cuối trang của thanh bên để định dạng chú thích cuối trang và chú thích bên dưới.
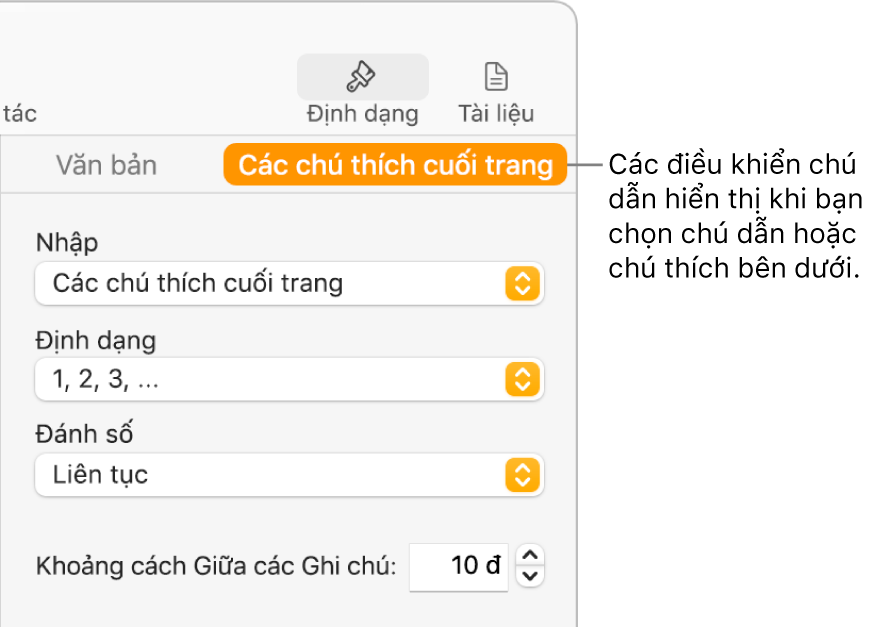
Chèn ghi chú
Lần đầu tiên bạn chèn ghi chú, theo mặc định ghi chú sẽ là chú thích cuối trang. Nếu bạn muốn thêm chú thích bên dưới, trước tiên bạn phải thêm chú thích cuối trang, sau đó chuyển đổi thành chú thích bên dưới.
Ghi chú: Trong tài liệu soạn thảo văn bản, bạn chỉ có thể thêm trích dẫn vào văn bản nội dung, không phải vào văn bản trong hộp văn bản.
Bấm vào văn bản tại nơi bạn muốn chèn biểu tượng cho chú thích cuối trang hoặc chú thích bên dưới.
Bấm vào
 trên thanh công cụ, sau đó chọn Chú dẫn.
trên thanh công cụ, sau đó chọn Chú dẫn.Biểu tượng được chèn vào văn bản và dấu chèn di chuyển đến trường văn bản chú thích cuối trang ở cuối trang.
Nhập văn bản chú thích cuối trang.
Bạn cũng có thể thêm đối tượng (như hình ảnh và hình) vào chú dẫn để chúng xuất hiện trong dòng với văn bản.
Chuyển đổi ghi chú từ loại này sang loại khác
Vì tài liệu chỉ có thể chứa một loại ghi chú, tất cả các ghi chú trong tài liệu đều được thay đổi khi bạn chuyển đổi ghi chú từ loại này sang loại khác.
Bấm vào bất kỳ ghi chú nào trong tài liệu của bạn.
Hộp màu lam xuất hiện quanh tất cả các ghi chú trong tài liệu.
Trong thanh bên Định dạng
 , bấm vào tab Chú thích cuối trang.
, bấm vào tab Chú thích cuối trang.Bấm vào menu bật lên Loại và chọn loại ghi chú.
Chú thích cuối trang di chuyển xuống cuối trang. Chú thích bên dưới di chuyển tới trang cuối cùng của tài liệu. Chú thích bên dưới của phần di chuyển tới trang cuối cùng của phần tại đó chúng được đặt.
Thay đổi hình thức của văn bản ghi chú
Bạn có thể thay đổi hình thức văn bản của từng ghi chú hoặc của tất cả ghi chú trong tài liệu.
Thực hiện một trong các thao tác sau:
Thay đổi tất cả ghi chú: Bấm vào một ghi chú. Hộp màu lam xuất hiện quanh tất cả các ghi chú trong tài liệu.
Thay đổi một ghi chú: Chỉ chọn văn bản trong ghi chú mà bạn muốn thay đổi.
Trong thanh bên Định dạng
 , bấm vào tab Văn bản, sau đó bấm vào nút Kiểu.
, bấm vào tab Văn bản, sau đó bấm vào nút Kiểu.Sử dụng các điều khiển trong phần Phông chữ để thay đổi hình thức của văn bản.
Thay đổi biểu tượng cho ghi chú
Bạn có thể sử dụng số hoặc các biểu tượng khác, chẳng hạn như dấu hoa thị (*) hoặc dấu chữ thập (†), để biểu thị ghi chú.
Bấm vào bất kỳ ghi chú nào trong tài liệu của bạn.
Hộp màu lam xuất hiện quanh tất cả các ghi chú trong tài liệu.
Trong thanh bên Định dạng
 , bấm vào tab Chú thích cuối trang.
, bấm vào tab Chú thích cuối trang.Bấm vào menu bật lên Định dạng và chọn một kiểu.
Tất cả các biểu tượng trong tài liệu đều được thay đổi.
Thay đổi đánh số cho các ghi chú
Theo mặc định, chú thích cuối trang và chú thích bên dưới được đánh số theo trình tự trong toàn bộ tài liệu nhưng bạn có thể bắt đầu đánh số lại (hoặc đặt lại trình tự của biểu tượng) ở đầu mỗi trang hoặc mỗi phần của tài liệu (sau mỗi dấu ngắt phần).
Bấm vào bất kỳ ghi chú nào trong tài liệu của bạn.
Trong thanh bên Định dạng
 , bấm vào tab Chú thích cuối trang.
, bấm vào tab Chú thích cuối trang.Bấm vào menu bật lên Đánh số và chọn một tùy chọn.
Xóa ghi chú
Bấm vào văn bản ngay sau biểu tượng của ghi chú mà bạn muốn xóa, sau đó nhấn Delete trên bàn phím của bạn.
Ghi chú bị xóa và biểu tượng của tất cả các ghi chú còn lại được cập nhật để phản ánh vị trí mới của chúng theo trình tự.
Mẹo: Bạn có thể bấm hai lần vào số trích dẫn trong văn bản để đặt dấu chèn trong chú thích cuối trang hoặc chú thích bên dưới được liên kết hoặc bấm hai lần vào số trong trích dẫn để đặt dấu chèn bên cạnh số trích dẫn trong văn bản.