
Định dạng gạch ngang dài và dấu ngoặc kép trong Pages trên máy Mac
Theo mặc định, Pages di chuyển các từ không vừa trên một dòng văn bản đến dòng tiếp theo. Bạn có thể yêu cầu Pages gạch nối các từ đó thay thế khi bạn nhập. Bạn có thể điều chỉnh cài đặt này cho toàn bộ tài liệu hoặc cho các đoạn cụ thể. Bạn cũng có thể thêm hoặc xóa dấu gạch nối cho tất cả văn bản hiện có trong tài liệu hoặc chỉ cho các đoạn riêng lẻ.
Bạn có thể sử dụng gạch ngang thông minh để tự động chuyển đổi dấu gạch nối đôi (--) thành dấu gạch ngang (—) trong tài liệu.
Bạn cũng có thể đặt kiểu dấu ngoặc kép (ví dụ: dấu ngoặc kép cong, các dấu ngoặc hoặc dấu ngoặc đôi) và sử dụng trích dẫn thông minh để tự động chuyển đổi các dấu ngoặc kép thẳng thành dấu ngoặc kép cong.
Thay đổi cài đặt tự động ngắt từ cho tài liệu
Cài đặt tự động ngắt từ áp dụng cho toàn bộ tài liệu, trừ các đoạn mà bạn đã thêm hoặc xóa dấu gạch nối theo cách cụ thể (xem tác vụ tiếp theo). Cài đặt chỉ áp dụng cho các từ ngắt ở cuối dòng, không phải các từ được gạch nối mà bạn tự nhập.
Bấm vào
 trên thanh công cụ.
trên thanh công cụ.Chọn hoặc bỏ chọn hộp kiểm Dấu gạch nối.
Thêm hoặc xóa dấu gạch nối trong các đoạn cụ thể
Cài đặt này chỉ áp dụng cho các từ ngắt ở cuối dòng; cài đặt này không ảnh hưởng đến các từ được gạch nối mà bạn tự nhập.
Bấm vào đoạn hoặc chọn nhiều đoạn
Trong thanh bên Định dạng
 , bấm vào nút Thêm ở gần đầu.
, bấm vào nút Thêm ở gần đầu.Nếu văn bản ở trong hộp văn bản, bảng hoặc hình, trước tiên bấm vào tab Văn bản ở đầu thanh bên, sau đó bấm vào nút Thêm.
Trong phần Dấu gạch nối & Chữ ghép của thanh bên, chọn hoặc bỏ chọn hộp kiểm “Xóa dấu gạch nối của đoạn”.
Tính năng tự động ngắt từ cho những đoạn này không thay đổi nếu sau đó bạn thay đổi cài đặt ngắt từ cho toàn bộ tài liệu thành một cài đặt khác (xem tác vụ trước đó).
Bật hoặc tắt gạch ngang thông minh
Bật hoặc tắt gạch ngang thông minh không ảnh hưởng đến các dấu gạch nối và gạch ngang hiện có trong tài liệu của bạn, mà chỉ ảnh hưởng đến văn bản mới bạn nhập.
Chọn Pages > Cài đặt (từ menu Pages ở đầu màn hình của bạn).
Bấm vào Tự động sửa ở đầu cửa sổ cài đặt.
Trong phần Định dạng, chọn hoặc bỏ chọn hộp kiểm “Sử dụng trích dẫn và gạch ngang thông minh”.
Chuyển đổi dấu gạch nối đôi hiện có thành dấu gạch ngang
Nếu tài liệu của bạn sử dụng dấu gạch nối đôi thay vì dấu gạch ngang, bạn có thể thay thế nhanh chóng chúng bằng dấu gạch nối cho toàn bộ tài liệu hoặc chỉ trong văn bản cụ thể.
Để chỉ áp dụng định dạng cho văn bản cụ thể, không phải toàn bộ tài liệu, hãy chọn văn bản.
Chọn Sửa > Phương án thay thế > Hiển thị phương án thay thế (từ menu Sửa ở đầu màn hình).
Trong cửa sổ Phương án thay thế, chọn hộp kiểm Gạch ngang thông minh.
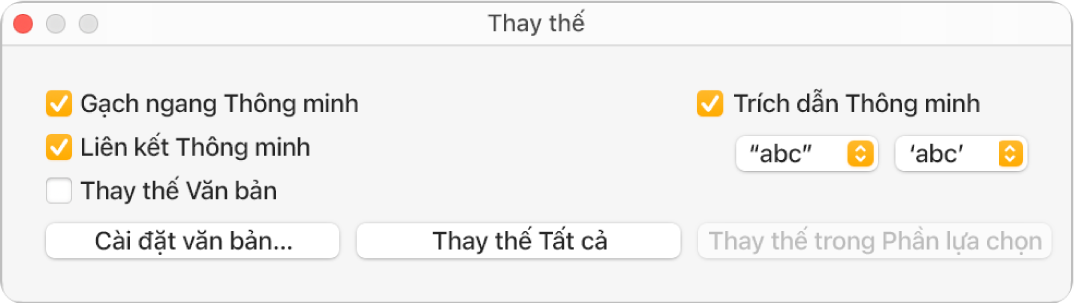
Thực hiện một trong các thao tác sau:
Thay thế tất cả dấu gạch ngang trong tài liệu: Bấm vào Thay thế tất cả.
Thay thế dấu gạch ngang chỉ trong văn bản đã chọn: Bấm vào Thay thế trong phần lựa chọn.
Chọn kiểu dấu ngoặc kép mặc định
Bạn có thể chỉ định kiểu dấu ngoặc kép để sử dụng cho dấu ngoặc kép đơn hoặc đôi trong tài liệu của bạn. Cài đặt này áp dụng cho tất cả các tài liệu Pages và chỉ cho văn bản mới mà bạn nhập. Các dấu ngoặc kép hiện có không bị thay đổi.
Chọn Pages > Cài đặt (từ menu Pages ở đầu màn hình của bạn).
Bấm vào Tự động sửa ở đầu cửa sổ cài đặt.
Trong phần Định dạng, chọn hộp kiểm “Sử dụng trích dẫn và gạch ngang thông minh”.
Bấm vào các menu bật lên cho dấu trích dẫn đơn và đôi, đồng thời chọn một kiểu cho từng dấu.
Thay đổi kiểu của các dấu ngoặc kép hiện có
Bạn có thể thay đổi nhanh kiểu dấu ngoặc kép cho toàn bộ tài liệu hoặc chỉ cho văn bản cụ thể.
Để chỉ áp dụng định dạng cho văn bản cụ thể, không phải toàn bộ tài liệu, hãy chọn văn bản.
Chọn Sửa > Phương án thay thế > Hiển thị phương án thay thế (từ menu Sửa ở đầu màn hình).
Trong cửa sổ Phương án thay thế, chọn hộp kiểm Trích dẫn thông minh.
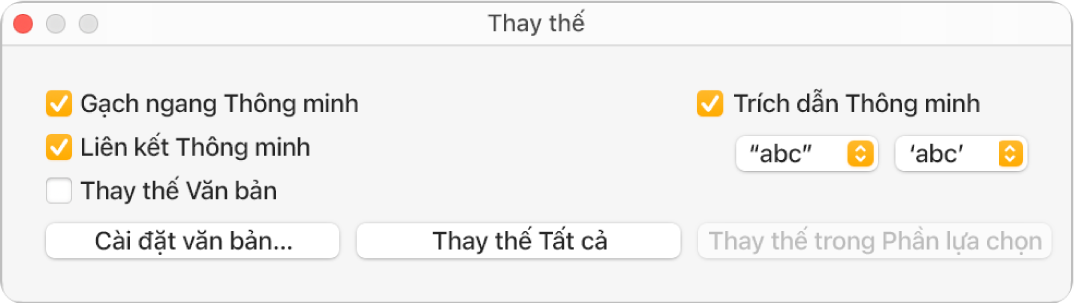
Bấm vào các menu bật lên cho các dấu trích dẫn đơn và đôi, đồng thời chọn một kiểu cho từng dấu.
Thực hiện một trong các thao tác sau:
Thay thế tất cả dấu ngoặc kép trong tài liệu: Bấm vào Thay thế tất cả.
Thay thế dấu ngoặc kép chỉ trong văn bản đã chọn: Bấm vào Thay thế trong phần lựa chọn.