
Mở hoặc đóng tài liệu trong Pages trên Mac
Bạn có thể mở các tài liệu Pages được lưu trên máy Mac, trong iCloud Drive, trên máy chủ được kết nối và trong các nhà cung cấp lưu trữ bên thứ ba. Nếu bạn không thể mở tài liệu Pages, đảm bảo bạn có phiên bản mới nhất của Pages từ Mac App Store. Nếu tài liệu bị làm mờ và không thể chọn được, điều đó có nghĩa là không thể mở tài liệu đó bằng Pages.
Bạn có thể mở và sửa tài liệu Microsoft Word (các tệp có phần mở rộng tên tệp .doc hoặc .docx), sách iBooks Author (tệp có phần mở rộng tên tệp .iba) và tài liệu văn bản (các tệp có phần mở rộng tên tệp .rtf hoặc .txt) trong Pages, sau đó lưu chúng dưới dạng tài liệu Pages hoặc Word hoặc ở định dạng PDF hoặc EPUB.
Mở tài liệu hiện có trong Pages
Thực hiện bất kỳ thao tác nào sau đây:
Mở tài liệu trên máy Mac: Đối với tài liệu Pages, bấm hai lần vào tên tài liệu hoặc hình ảnh thu nhỏ hay kéo sang biểu tượng Pages trên Dock hoặc trong thư mục Ứng dụng. Đối với tài liệu Word, kéo tệp vào biểu tượng Pages (bấm hai lần vào tệp sẽ mở Word nếu bạn có ứng dụng đó). Bạn không thể mở PDF trong Pages.
Mở tài liệu bạn làm việc gần đây: Trong Pages, chọn Tệp > Mở tệp gần đây (từ menu Tệp ở đầu màn hình của bạn). Pages hiển thị tối đa 10 tài liệu bạn mở sau cùng.
Mở tài liệu được lưu ở bất kỳ đâu ngoài máy Mac (như iCloud Drive): Trong Pages, chọn Tệp > Mở (từ menu Tệp ở đầu màn hình của bạn). Trong hộp thoại, bấm vào một vị trí trong thanh bên ở bên trái hoặc bấm vào menu bật lên ở đầu hộp thoại, sau đó chọn vị trí mà tài liệu được lưu. Bấm hai lần vào tài liệu để mở.
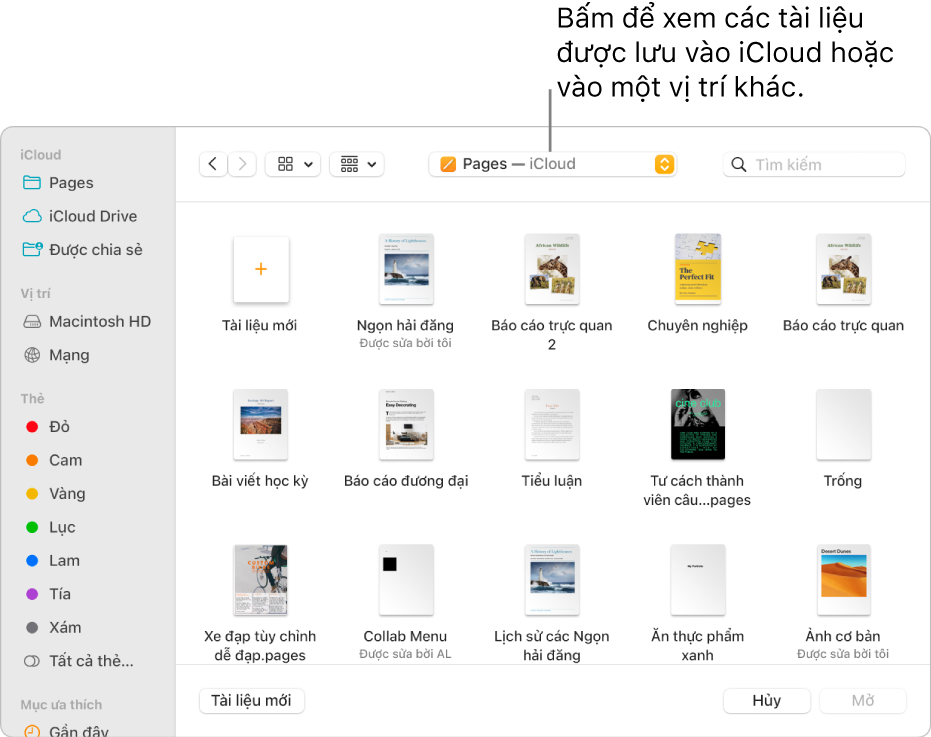
Khi bạn mở tài liệu sử dụng phông chữ không được cài đặt trên máy tính, một thông báo thiếu phông chữ sẽ xuất hiện nhanh ở đầu tài liệu. Trong thông báo, bấm vào Hiển thị và chọn một phông chữ thay thế. Bạn có thể sử dụng Sổ quản lý phông chữ, có sẵn trong thư mục Ứng dụng trên máy Mac của bạn, để cài đặt những phông chữ bạn mua hoặc tải về.
Ghi chú: Một số mẫu không được tải về máy tính của bạn cho đến khi bạn chọn chúng hoặc mở tài liệu sử dụng mẫu. Nếu kết nối của bạn chậm hoặc bạn đang ngoại tuyến khi việc này xảy ra, hình ảnh giữ chỗ trong tài liệu có thể xuất hiện ở độ phân giải thấp hơn cho đến khi bạn kết nối trực tuyến trở lại hoặc mẫu hoàn tất quá trình tải về.
Mở tài liệu trong các tab
Bạn có thể mở nhiều tài liệu Pages cùng lúc. Khi bạn làm việc trong nhiều tài liệu, mở chúng trong tab sẽ hữu ích hơn mở trong các cửa sổ riêng – theo cách đó, bạn có thể di chuyển giữa các tài liệu bằng cách bấm vào các tab trong thanh tab.
Thực hiện một trong các thao tác sau:
macOS Ventura 13 trở lên: Chọn menu Apple
 > Cài đặt hệ thống, sau đó bấm vào Màn hình nền & Dock trong thanh bên. (Có thể bạn cần phải cuộn xuống). Đi tới Cửa sổ & ứng dụng ở bên phải.
> Cài đặt hệ thống, sau đó bấm vào Màn hình nền & Dock trong thanh bên. (Có thể bạn cần phải cuộn xuống). Đi tới Cửa sổ & ứng dụng ở bên phải.macOS 12 trở xuống: Chọn menu Apple
 > Tùy chọn hệ thống, sau đó bấm vào Cài đặt chung.
> Tùy chọn hệ thống, sau đó bấm vào Cài đặt chung.
Bấm vào menu bật lên bên cạnh “Ưu tiên các tab khi mở tài liệu”, sau đó chọn “Luôn luôn” hoặc “Ở toàn màn hình”.
Cài đặt này không chỉ áp dụng cho Pages mà còn áp dụng cho các tài liệu trong các ứng dụng khác như TextEdit, Numbers và Keynote.
Ghi chú: Nếu bạn đã mở nhiều tài liệu trong các cửa sổ riêng và muốn hợp nhất chúng vào một cửa sổ duy nhất có các tab, hãy chọn Cửa sổ > Nhập tất cả cửa sổ.
Đóng tài liệu
Thực hiện một trong các thao tác sau:
Đóng tài liệu nhưng giữ Pages mở: Bấm vào nút đóng màu đỏ ở góc trên cùng bên trái của cửa sổ Pages hoặc nhấn Command-W.
Đóng tài liệu và thoát Pages: Chọn Pages > Thoát Pages (từ menu Pages ở đầu màn hình). Mọi thay đổi của bạn sẽ được lưu lại.