
Thêm hoặc xóa bảng trong Pages trên máy Mac
Pages đi kèm với một số kiểu bảng mà bạn có thể sử dụng để trình bày thông tin. Sau khi bạn thêm bảng, bạn có thể tùy chỉnh bảng theo ý thích.
Thêm bảng mới
Trong tài liệu soạn thảo văn bản, bạn có thể thêm một bảng mới bên trong văn bản nội dung, sao cho bảng di chuyển cùng với văn bản khi bạn nhập, hoặc đặt bảng dưới dạng đối tượng nổi trên trang, sao cho bạn có thể định vị bảng tự do và bảng không di chuyển khi bạn sửa văn bản.
Trong tài liệu bố cục trang, các bảng mới luôn được thêm vào trang, sao cho bạn có thể di chuyển chúng tự do.
Thực hiện một trong các thao tác sau:
Đặt bảng bên trong văn bản: Bấm vào văn bản nơi bạn muốn bảng xuất hiện. Bảng được căn chỉnh theo kiểu căn chỉnh của đoạn nơi bạn đã thêm bảng đó. Ví dụ: nếu đoạn được căn chỉnh về bên trái, bạn không thể căn giữa bảng.
Đặt bảng để có thể di chuyển tự do: Bấm vào bất kỳ đâu không phải là văn bản để không có dấu chèn văn bản. Khi bảng được thêm, theo mặc định bảng được đặt thành Ở lại trang (thay vì Chuyển với văn bản), sao cho bạn có thể định vị bảng ở bất kỳ đâu bạn thích.
Bấm vào
 trên thanh công cụ, sau đó chọn một bảng hoặc kéo bảng vào trang.
trên thanh công cụ, sau đó chọn một bảng hoặc kéo bảng vào trang.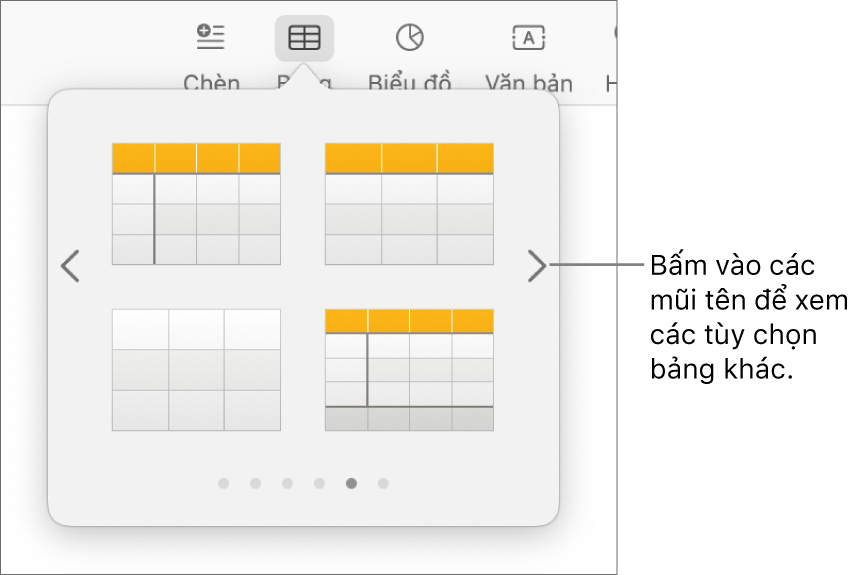
Thực hiện bất kỳ thao tác nào sau đây:
Nhập vào một ô: Bấm vào ô, sau đó bắt đầu nhập.
Di chuyển bảng: Bấm vào bảng, sau đó kéo
 ở góc trên cùng bên trái.
ở góc trên cùng bên trái.Ghi chú: Nếu không di chuyển tự do, bảng có thể được thiết lập để di chuyển cùng với văn bản khi bạn nhập. Để thay đổi cài đặt này, hãy bấm vào bảng, bấm vào
 trên thanh công cụ, bấm vào tab Sắp xếp, sau đó bấm vào Ở lại trang.
trên thanh công cụ, bấm vào tab Sắp xếp, sau đó bấm vào Ở lại trang.Thêm hoặc xóa hàng: Bấm vào bảng, bấm vào
 ở góc dưới cùng bên trái của bảng, sau đó bấm vào các mũi tên.
ở góc dưới cùng bên trái của bảng, sau đó bấm vào các mũi tên.Định cỡ lại bảng: Bấm vào bảng, bấm
 ở góc trên cùng bên trái, sau đó giữ Shift khi kéo hình vuông màu trắng vào góc dưới cùng bên phải để định cỡ lại bảng theo tỷ lệ.
ở góc trên cùng bên trái, sau đó giữ Shift khi kéo hình vuông màu trắng vào góc dưới cùng bên phải để định cỡ lại bảng theo tỷ lệ.Thay đổi cài đặt xen kẽ màu của hàng: Bấm vào bảng; trong thanh bên Định dạng
 , bấm vào tab Bảng; sau đó bỏ chọn hoặc chọn Xen kẽ màu của hàng. (Để chọn một màu khác, bấm vào ô màu).
, bấm vào tab Bảng; sau đó bỏ chọn hoặc chọn Xen kẽ màu của hàng. (Để chọn một màu khác, bấm vào ô màu).Thay đổi hình thức của bảng: Bấm vào bảng, sau đó sử dụng các điều khiển trong tab Bảng của thanh bên để thực hiện thay đổi, chẳng hạn như thêm tiêu đề bảng hoặc viền bảng.
Tạo bảng từ các ô hiện có
Khi bạn tạo bảng mới từ các ô trong bảng hiện có thì dữ liệu ô ban đầu sẽ bị di chuyển, không được sao chép. Bảng ban đầu nằm ở bên trái với các ô trống mà bạn có thể xóa.
Chọn ô có dữ liệu bạn muốn sử dụng để tạo bảng mới.
Bấm và giữ lựa chọn cho đến khi lựa chọn đó dường như nhô lên, sau đó kéo lựa chọn đó đến một vị trí khác trong tài liệu.
Để xóa các ô trống khỏi bảng ban đầu, hãy chọn ô trống, giữ Control khi bấm, sau đó chọn Xóa các hàng hoặc Xóa các cột.
Xóa bảng
Bấm vào bảng, bấm vào
 ở góc trên cùng bên trái, sau đó nhấn Delete trên bàn phím.
ở góc trên cùng bên trái, sau đó nhấn Delete trên bàn phím.
Các bảng chỉ dàn sang trang tiếp theo trong tài liệu soạn thảo văn bản. Nếu bảng đang bị cắt xén và bạn đang làm việc trong tài liệu soạn thảo văn bản, hãy chọn bảng, sau đó, trong tab Sắp xếp của thanh bên Định dạng ![]() , hãy chọn Di chuyển với văn bản.
, hãy chọn Di chuyển với văn bản.