Посібник користувача Mac
- Вітаємо
- Що нового в macOS Tahoe
-
- Програми на вашому Mac
- Відкривання програм
- Роботи з вікнами програм
- Закріплення вікон програм
- Використання програм у повноекранному режимі
- Використання програм у режимі Split View
- Використання Stage Manager
- Отримання програм з App Store
- Інсталювання і переінсталювання програм з App Store
- Інсталювання й видалення інших програм
-
- Змінення системних параметрів
- Змінення зображення робочого столу
- Додавання і налаштування віджетів
- Використання екранної заставки
- Додавання користувача або групи
- Додавання різних облікових записів, зокрема поштового
- Автоматизування завдань за допомогою Швидких команд
- Створення Memoji
- Змінення власного зображення для входу
- Змінення мови системи
- Збільшення вмісту екрана
-
- Вступ до Apple Intelligence
- Переклад повідомлень і викликів
- Створюйте оригінальні зображення в Image Playground
- Створення власних емодзі за допомогою функції Genmoji
- Використання Apple Intelligence із Siri
- Знаходьте влучні слова за допомогою засобів письма
- Підсумовування сповіщень і зменшення відволікань
-
- Використання Apple Intelligence у Пошті
- Використання Apple Intelligence у Повідомленнях
- Використання Apple Intelligence у Нотатках
- Використання Apple Intelligence у програмі «Телефон»
- Використання Apple Intelligence у Фотографіях
- Використання Apple Intelligence в Нагадуваннях
- Використання Apple Intelligence в Safari
- Використання Apple Intelligence у Швидких командах
- Використовуйте ChatGPT разом з Apple Intelligence
- Apple Intelligence і приватність
- Блокування доступу до функцій Apple Intelligence
-
- Зосередження на завданні
- Блокування спливних вікон у Safari
- Використання диктування
- Виконання швидких завдань за допомогою активних кутів
- Надсилання е-листів
- Надсилання текстових повідомлень
- Здійснення викликів FaceTime
- Редагування фото і відео
- Використання тексту наживо для взаємодії з текстом на фото
- Запуск швидкої нотатки
- Отримання маршрутів
-
- Вступ до неперервності
- Використання AirDrop для надсилання елементів на сусідні пристрої
- Перенесення завдань між пристроями
- Керування iPhone з комп’ютера Mac
- Копіювання і вставлення на різних пристроях
- Транслювання відео та аудіо через AirPlay
- Здійснення й отримання викликів і текстових повідомлень на Mac
- Використання інтернет-з’єднання iPhone на Mac
- Поширення пароля мережі Wi-Fi на інший пристрій
- Використання iPhone як вебкамери
- Вставляння ескізів, фотографій і скан-копій з iPhone або iPad
- Розблокування Mac за допомогою Apple Watch
- Використання iPad як другого дисплея
- Використання однієї клавіатури та миші для керування Mac і iPad
- Синхронізування музики, книг та іншого вмісту між пристроями
-
- Налаштування функції «Сімейний доступ»
- Отримання рекомендацій щодо сімейного доступу
- Додавання членів родини до групи сімейного доступу
- Вилучення членів родини з групи сімейного доступу
- Керування параметрами батьківського контролю та поширення
- Поширення фототеки
- Співпраця над проєктами
- Пошук поширеного для вас вмісту
- Пошук родини і друзів
-
- Під’єднання до зовнішнього дисплея
- Використання камери
- Під’єднання бездротового пристрою
- Під’єднання принтера до комп’ютера Mac
- Під’єднання AirPods до комп’ютера Mac
- Оптимізація періоду експлуатації акумулятора Mac
- Оптимізація простору сховища
- Записування CD- та DVD-дисків
- Керування домашнім приладдям
- Запуск системи Windows на комп’ютері Mac
-
- Початок роботи
-
- Швидке ввімкнення і вимкнення функцій доступності
- Змінення параметрів «Клавіатурне скорочення» для доступності
- Надання доступу програмам зі спеціальними можливостями до власного комп’ютера Mac
- Ввімкнення параметрів доступності у вікні входу
- Використання параметрів Доступності під час спільного екрана
-
- Керування вмістом поширення
- Налаштування безпеки на комп’ютері Mac
- Як дозволити програмам бачити місцеположення вашого комп’ютера Mac
- Використання приватного перегляду
- Зберігання своїх даних у безпеці
- Пояснення щодо паролів
- Змінення ненадійних або скомпрометованих паролів
- Використання захисту приватності е-пошти
- Використання функції «Вхід з Apple» для програм і вебсайтів
- Пошук загубленого пристрою
- Джерела інформації про ваш Mac
- Джерела інформації про пристрої Apple
- Авторські права та торговельні марки

Перегляд і відкривання програм на Mac
Spotlight — це центральне місце, де можна шукати, переглядати й відкривати програми.
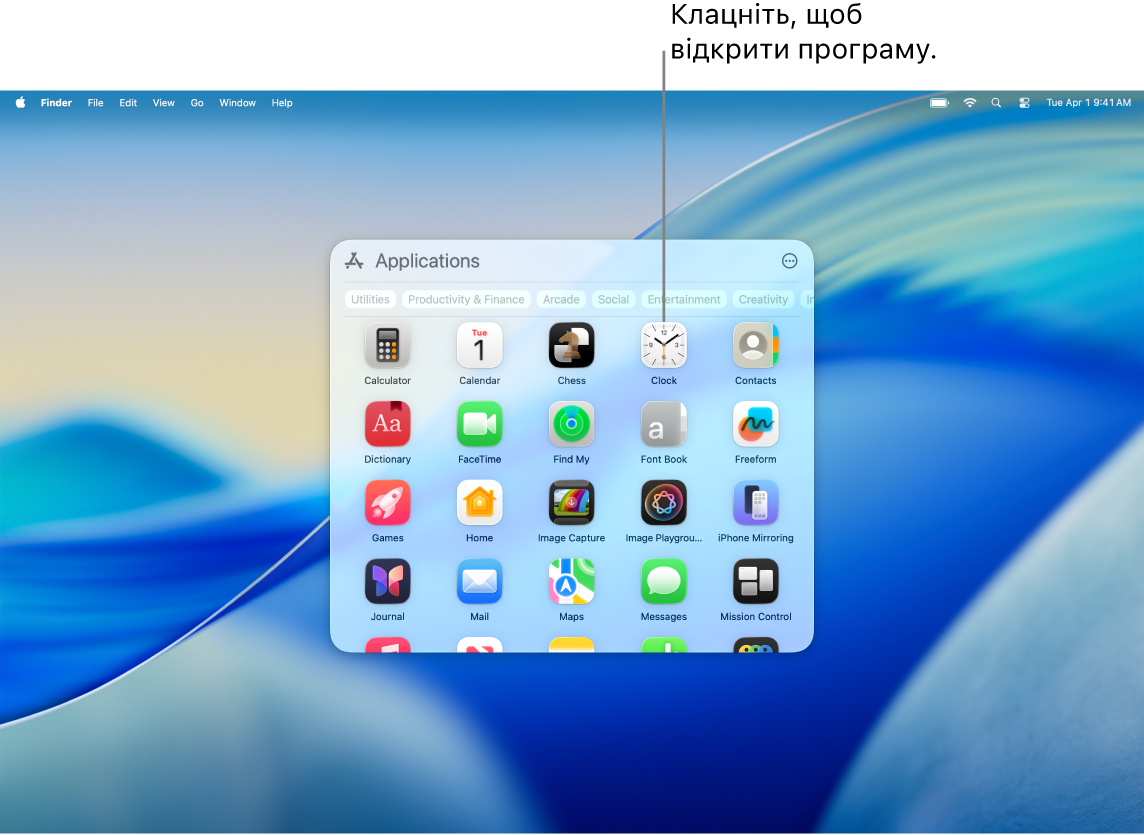
Пошук і відкривання програм у Spotlight
На своєму Mac клацніть
 на панелі Dock або клацніть
на панелі Dock або клацніть  на смузі меню, а потім клацніть
на смузі меню, а потім клацніть  .
.Введіть назву програми в полі для пошуку та натисніть Return.
Клацніть іконку програми, щоб відкрити її.
Щоб закрити Spotlight без відкривання програми, клацніть будь-де поза вікном Spotlight або натисніть Esc.
Під час перерви або якщо досягнуто ліміту часу, указаного для програм у параметрах екранного часу, іконки програм у результатах стають тьмяними й відображається іконка пісочного годинника 
Навігація в Spotlight
На своєму Mac клацніть
 на панелі Dock або клацніть
на панелі Dock або клацніть  на смузі меню, а потім натисніть ⌘+1.
на смузі меню, а потім натисніть ⌘+1.Виконайте будь-яку з наведених нижче дій:
Перейти до іншої програми. Натисніть клавішу зі стрілкою.
Фільтрувати за категорією програми. Клацніть категорію вгорі вікна програм, наприклад «Продуктивність і фінанси».
Оберіть інший режим відображення. Клацніть
 , а тоді оберіть «Сітка» або «Список». Можна також показати програми для iPhone.
, а тоді оберіть «Сітка» або «Список». Можна також показати програми для iPhone.
Ігри, які ви викачуєте з Apple Games, додаються до категорії «Arcade» в вікні програм Spotlight. Якщо ви використовуєте сумісний контролер для ігор, ви можете отримати доступ до Arcade і навігацію в ньому в вікні програм за допомогою контролера. Більше інформації про використання ігрових контролерів на Mac наведено в статті служби підтримки Apple Під’єднання ігрового контролера до пристрою Apple.
Додавання програм до Spotlight
Після викачування програми з App Store автоматично з’являються в Spotlight.
Щоб додати програму, яка не була викачана з App Store, перетягніть її у папку «Програми» у Finder на Mac. Тепер програма відображається в Spotlight.
Порада. Ви можете перетягти програму з вікна перегляду програм і додати її на панель Dock. Програма тепер на панелі Dock і в Spotlight. Також можна перетягнути програму на робочий стіл для швидкого доступу.