
Використання клавіатурних скорочень macOS
Ви можете використовувати комбінації клавіш, так звані клавіатурні скорочення, для швидшого виконання завдань на Mac. Клавіатурні скорочення складаються з одного або кількох модифікаторів (наприклад, Caps Lock або Control) і основної клавіші, натиснених одночасно. Наприклад, замість того, щоб вибирати в меню Файл > Нове вікно, можна натиснути клавіші Command і N.
Для зручності користування клавіатурні скорочення можна змінити або вимкнути.
Примітка. Клавіатурні скорочення в програмах різняться залежно від мови та розкладки клавіатури, якими ви користуєтеся на своєму Mac. Якщо наведені нижче клавіатурні скорочення не працюють належним чином, погляньте в меню програми на смузі меню, щоб дізнатися, які скорочення правильні. Ви також можете скористатися переглядачем клавіатури, щоб поглянути на свою поточну розкладку, яка має назву джерело вводу.
Огляд клавіатурних скорочень macOS
Клавіатурні скорочення відображаються у програмах macOS поруч із елементами меню. Багато клавіатурних скорочень є стандартними для різних програм.
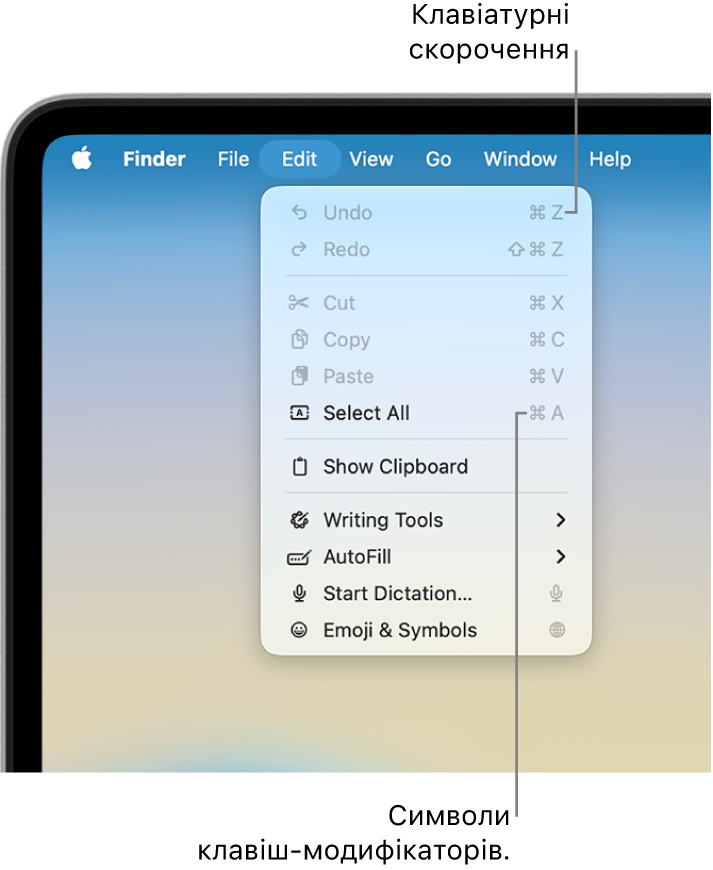
Посібники користувача багатьох програм macOS містять список найчастіше використовуваних клавіатурних скорочень. Наприклад:
Порада. Багато клавіатурних скорочень можна переглянути в статті служби підтримки Apple Клавіатурні скорочення комп’ютера Mac.
Виконання завдань за допомогою клавіатурних скорочень
Натисніть і утримуйте один або декілька модифікаторів (як-от Shift, Command або Control), а тоді натисніть кінцеву клавішу.
Наприклад, щоб скористатися скороченням Command+V для вставляння скопійованого тексту, натисніть і утримуйте Command, одночасно натисніть V, а тоді відпустіть обидві клавіші.
Налаштування клавіатурних скорочень
Деякі клавіатурні скорочення можна налаштувати, змінивши комбінації клавіш.
На комп’ютері Mac оберіть меню Apple

 на бічній панелі (імовірно, потрібно буде прокрутити донизу), потім клацніть «Клавіатурні скорочення».
на бічній панелі (імовірно, потрібно буде прокрутити донизу), потім клацніть «Клавіатурні скорочення».Виберіть категорію на бічній панелі, наприклад Mission Control або Spotlight.
Також можна настроїти скорочення клавіатури для певних програм, клацнувши категорію «Клавіатурні скорочення програми» зліва. Перегляньте розділ Створення клавіатурних скорочень для програм.
Поставте позначку біля скорочення, яке потрібно змінити.
Двічі клацніть поточну комбінацію клавіш, а потім введіть нову комбінацію клавіш.
Кожен тип клавіш (наприклад, клавішу літери або функціональну клавішу) можна використовувати в комбінації клавіш лише один раз.
Перезапустіть відкриті програми, щоб нові клавіатурні скорочення набрали сили.
Якщо ви призначили клавіатурне скорочення, яке вже існує для іншої команди чи програми, нове скорочення не працюватиме. Потрібно змінити або це нове скорочення або вже наявне. Перегляньте розділ Зміна конфліктуючого клавіатурного скорочення.
Щоб повернути всі клавіатурні скорочення до початкових комбінацій клавіш, перейдіть до налаштувань клавіатури, клацніть «Клавіатурні скорочення», а потім клацніть «Відновити стандартні» в нижньому лівому куті.
Вимкнення клавіатурних скорочень
Інколи клавіатурні скорочення програми конфліктують з клавіатурними скороченнями macOS. Якщо це сталося, можна вимкнути скорочення macOS.
На комп’ютері Mac оберіть меню Apple

 на бічній панелі (імовірно, потрібно буде прокрутити донизу), потім клацніть «Клавіатурні скорочення».
на бічній панелі (імовірно, потрібно буде прокрутити донизу), потім клацніть «Клавіатурні скорочення».Виберіть категорію на бічній панелі, наприклад Mission Control або Spotlight.
Поставте позначку біля скорочення, яке потрібно вимкнути.