
Використання iPad як другого дисплея для Mac
Завдяки Sidecar можна використовувати iPad в горизонтальному положенні як другий дисплей для Mac. Як і на будь-який другий дисплей, можна розширити робочий стіл, показавши інші програми або вікна на iPad, або ж дублювати екран Mac.
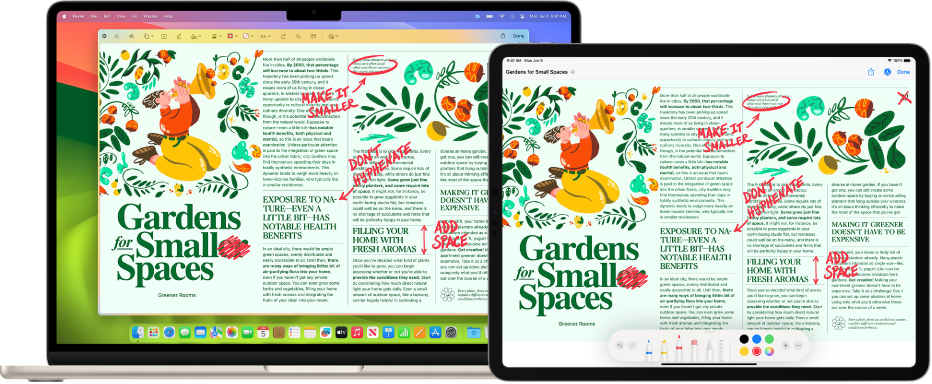
Примітка. Sidecar це функція неперервності. Щоб скористатися функціями забезпечення безперервності, на ваших пристроях мають бути ввімкнені Wi-Fi і Bluetooth®, і вони мають відповідати системним вимогам. Перегляньте статтю служби підтримки Apple Вимоги до системи для функцій неперервності на пристроях Apple.
Налаштування Sidecar
Для використання Sidecar не потрібно під’єднувати iPad до Mac за допомогою кабелю, однак на обидвох пристроях потрібно увійти з тим самим Apple ID. Далі виконайте наведені нижче кроки.
На Mac виберіть меню Apple

 на бічній панелі. (Імовірно, потрібно буде прокрутити вниз.)
на бічній панелі. (Імовірно, потрібно буде прокрутити вниз.)Клацніть спливне меню
 праворуч (під назвою вашого Mac), а потім виберіть свій iPad.
праворуч (під назвою вашого Mac), а потім виберіть свій iPad.Ви також можете використовувати Центр керування для налаштування Sidecar. Клацніть іконку Центру керування
 на смузі меню, клацніть «Відеодублювання», а тоді виберіть свій iPad.
на смузі меню, клацніть «Відеодублювання», а тоді виберіть свій iPad.
Коли ви налаштуєте Sidecar, на смузі меню з’явиться меню «Відеодублювання» ![]() . Можна завжди легко змінити спосіб роботи з iPad у меню «Відеодублювання». Наприклад, можна перемикатися між використанням iPad як дзеркального і окремого дисплея або показувати і ховати бічну панель або Touch Bar на iPad.
. Можна завжди легко змінити спосіб роботи з iPad у меню «Відеодублювання». Наприклад, можна перемикатися між використанням iPad як дзеркального і окремого дисплея або показувати і ховати бічну панель або Touch Bar на iPad.
Змінення опцій Sidecar
Налаштувавши iPad як другий дисплей для свого Mac, ви можете змінювати опції в меню параметрів «Дисплеї».
На Mac виберіть меню Apple

 на бічній панелі. (Імовірно, потрібно буде прокрутити вниз.)
на бічній панелі. (Імовірно, потрібно буде прокрутити вниз.)Виберіть назву свого iPad праворуч і виконайте одну з наведених нижче дій:
Клацніть спливне меню «Використання», а тоді виберіть як використовувати iPad: як основний дисплей, для відеодублювання чи як розширення дисплея.
Клацніть спливне меню поруч із пунктом «Показати бічну панель» і виберіть, де показувати бічну панель (ліворуч або праворуч), і чи показувати її взагалі.
Клацніть спливне меню поруч із пунктом «Показувати Touch Bar» і виберіть, де показувати смугу Touch Bar (угорі або внизу), і чи показувати її взагалі.
Увімкніть параметр «Увімкнути подвійний дотик для Apple Pencil».
Використання Sidecar
Виконайте будь-яку з наведених нижче дій:
Перенесення вікон з Mac на iPad. Тягніть вікно через край екрана, поки вказівник не з’явиться на iPad. Або в програмі виберіть Вікно > Перемістити на iPad.
Перенесення вікон з iPad на Mac. Тягніть вікно через край екрана, поки вказівник не з’явиться на Mac. Або в програмі виберіть Вікно > Перемістити вікно знову на Mac.
Використання бічної панелі на iPad. Пальцем або за допомогою Apple Pencil торкайте іконки на бічній панелі, щоб показати
 або сховати
або сховати  смугу меню, показати
смугу меню, показати  або сховати
або сховати  панель Dock або відобразити екранну клавіатуру
панель Dock або відобразити екранну клавіатуру  . Або торкайте клавіші-модифікатори, як-от Control
. Або торкайте клавіші-модифікатори, як-от Control  , щоб використовувати клавіатурні скорочення.
, щоб використовувати клавіатурні скорочення.Використання Touch Bar на iPad. Пальцем або Apple Pencil торкніть будь-яку кнопку на Touch Bar. Доступність кнопок залежить від типу програми або завдання.
Використання Apple Pencil на iPad. За допомогою Apple Pencil торкайте такі елементи як команди меню, поля прапорців або файли, щоб вибрати їх. Якщо Apple Pencil підтримує цю функцію (і опцію вибрано в меню параметрів «Дисплеї»), можна двічі торкати нижню частину Apple Pencil, щоб перемикати інструменти малювання в деяких програмах. Перегляньте статтю служби підтримки Apple Об’єднання Apple Pencil і iPad в пару.
Використання жестів на iPad. Використовуйте основні жести, як от торкання, просування, прокручування і збільшення, а також жести для введення й редагування тексту. Перегляньте Посібник користувача iPad.
Перемикання між робочим столом Mac і iPad на iPad. Проведіть одним пальцем знизу вгору по екрану iPad, щоб відобразити головний екран. Щоб показати панель Dock на iPad, проведіть угору та зупиніться. Щоб відобразити перемикач програм, проведіть угору та зупиніться в центрі екрана. Щоб повернутися до робочого столу Mac, змахніть угору й торкніть іконку безперервності
 .
.
Щоб припинити використання iPad, торкніть іконку від’єднання
 внизу бічної панелі на iPad.
внизу бічної панелі на iPad.Ви також можете від’єднати пристрій на своєму Mac, клацнувши активний iPad у меню «Відеодублювання»
 на смузі меню.
на смузі меню.