
Перенесення інформації на Mac з іншого комп’ютера або пристрою
Якщо інформацію не було перенесено під час першого налаштування Mac, це можна зробити в будь-який час за допомогою «Асистента міграції». Так можна переносити документи, програми, облікові записи користувачів і параметри. Інформацію можна перенести із Mac або ПК, а також із диска або резервної копії Time Machine.
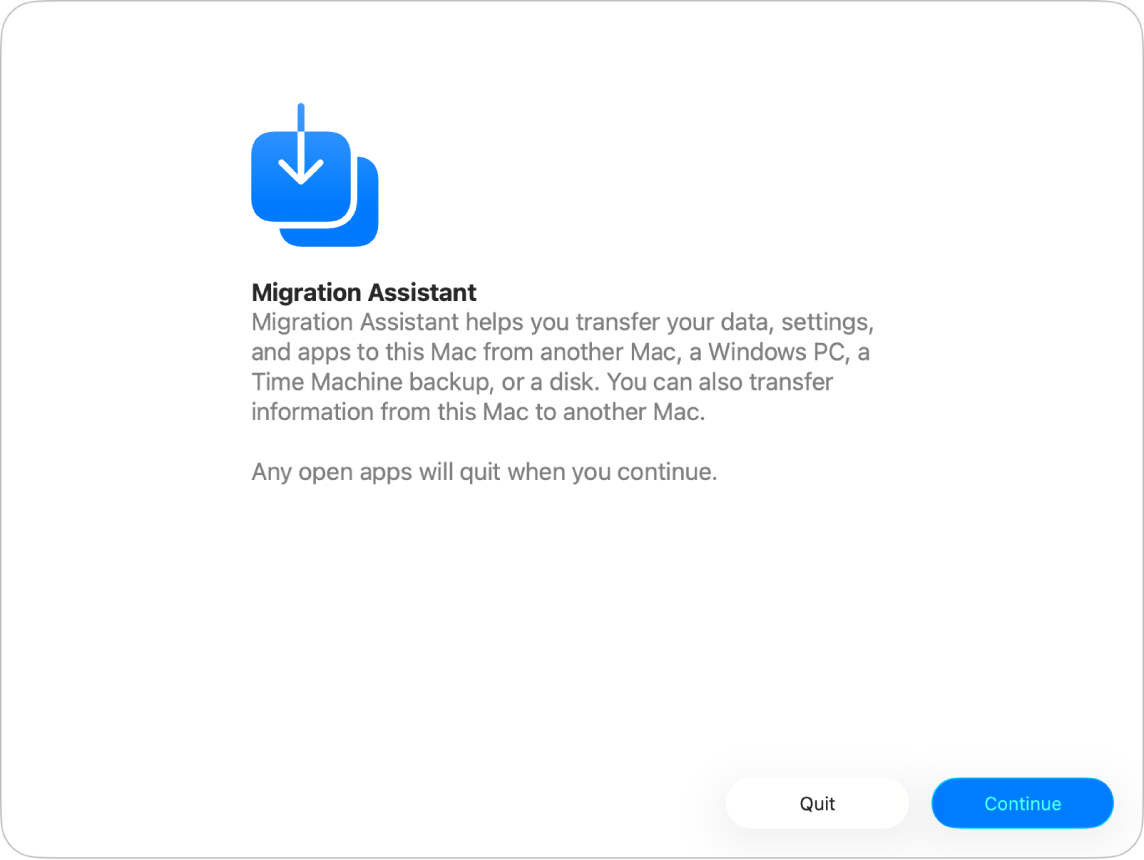
Перш ніж почати
Інсталюйте всі доступні оновлення ПЗ macOS на всіх компʼютерах Mac. Перегляньте статтю Отримання оновлень macOS і програм.
Переконайтеся, що на обох комп’ютерах увімкнено Wi-Fi, і вони знаходяться поруч.
Якщо ви користуєтеся ноутбуком, підʼєднайте його до джерела живлення.
Якщо ви інсталювали антивірусну програму, брандмауер чи VPN-службу, вимкніть це програмне забезпечення.
Відкрити Асистент міграції
Перейдіть до програми Системні параметри
 на Mac.
на Mac.Клацніть «Загальні»
 на бічній панелі. (Імовірно, потрібно буде прокрутити вікно вниз).
на бічній панелі. (Імовірно, потрібно буде прокрутити вікно вниз).Клацніть «Перенесення чи скидання», а тоді клацніть «Відкрити Асистент міграції».
Клацніть «Продовжити», введіть свій пароль, а потім клацніть OK.
Перенесення інформації з Mac
Докладніше про підготовку до перенесення інформації читайте в статті Служби підтримки Apple про перенесення даних на новий Mac за допомогою Асистента міграції.
На своєму новому Mac відкрийте Асистент міграції, а потім клацніть «Продовжити».
На запит щодо способу перенесення інформації виберіть «З компʼютера Mac або Windows, Time Machine чи іншого стартового диска», а потім клацніть «Продовжити».
На своєму старому Mac відкрийте Асистент міграції, а потім клацніть «Продовжити».
На запит щодо способу перенесення інформації виберіть «На інший компʼютер Mac», а потім клацніть «Продовжити».
На своєму новому Mac виберіть старий Mac у вікні «Перенесення даних на цей Mac», а потім клацніть «Продовжити».
На своєму старому Mac переконайтеся, що код збігається з кодом на новому Mac, а потім клацніть «Продовжити».
На своєму новому Mac позначте елементи, які потрібно перемістити на новий Mac.
Програми: передавайте програми на свій новий Mac. Несумісні програми або нові версії інстальованих програм можуть не перенестись або працюватимуть нестабільно.
Облікові записи користувачів. Позначте всі облікові записи, які потрібно перенести. Клацніть
 поруч із позначкою, щоб вибрати потрібну інформацію для передавання, як-от документи користувача, зображення, фільми, вміст робочого стола, папка викачувань тощо.
поруч із позначкою, щоб вибрати потрібну інформацію для передавання, як-от документи користувача, зображення, фільми, вміст робочого стола, папка викачувань тощо.Інші файли та папки: передавайте документи та файли.
Параметри «Приватність і безпека»: передайте параметри.
Система та мережа: передавайте параметри системи та мережі. Клацніть
 поруч із позначкою, щоб вибрати елементи для передавання.
поруч із позначкою, щоб вибрати елементи для передавання.
Виконайте додаткові екранні вказівки, а тоді клацніть «Продовжити», щоб розпочати перенесення.
Після завершення перенесення комп’ютер перезапуститься. Якщо виявлено проблеми — наприклад, якщо документи не вдалося перенести або виявлено несумісні програми, — відобразиться звіт про перенесення.
Клацніть «Готово», щоб закрити Асистент міграції.
Перенесення інформації з ПК
Ви можете здійснювати перенесення інформації через дротову або бездротову мережу з ПК з Windows 10 і новішою на Mac. Докладніше про підготовку до перенесення інформації читайте в статті служби підтримки Apple про перенесення даних із ПК на Mac за допомогою Асистента міграції.
Переконайтеся, що на вашому ПК увімкнено Bluetooth.
На ПК викачайте та інсталюйте Асистент міграції Windows для версії macOS на своєму Mac.
Завершіть усі відкриті програми Windows.
Відкрийте Асистент міграції Windows, а потім виконуйте інструкції на екрані.
Після того як Mac просканує диски на вашому ПК для формування списку для міграції, виберіть або скасуйте вибір інформації, яку потрібно перенести.
Поточний обліковий запис користувача. Зніміть позначки з усіх даних, які ви не хочете переносити, для користувача, який в системі, наприклад зображення, фільми, музику, робочий стіл, документи, викачане, е-листи (з облікових записів POP та IMAP) тощо.
Примітка. Якщо ви хочете перенести кількох користувачів, потрібно, щоб кожен із них увійшов у систему, а тоді перезапустити Асистент міграції Windows.
Параметри комп’ютера. Установіть позначку «Параметри» (в обліковому записі користувача). Буде перенесено зображення робочого стола, вибрану мову та розташування. Мережеві параметри й паролі не переносяться.
Додаткові спільні файли, програми, інші файли та документи тощо. Позначте пункт «Інші файли». Клацніть
 поруч із позначкою, щоб вибрати інформацію для передавання.
поруч із позначкою, щоб вибрати інформацію для передавання.
Щоб почати перенесення, натисніть «Продовжити».
Клацніть «Готово», щоб закрити Асистент міграції.
Щоб дізнатися, де на Mac зберігається передана інформація, перегляньте статтю Де на моєму Mac розміщено файли, які було перенесено з мого ПК?.
Перенесення інформації з резервної копії Time Machine або з іншого накопичувача
Можна перенести інформацію з іншого диска на комп’ютері Mac, диска, який під’єднано до Mac, диска в тій самій мережі чи іншого комп’ютера Mac (з OS X 10.8 або попередньої версії), який під’єднано до вашого комп’ютера Mac за допомогою кабелю Thunderbolt.
Якщо використовується кабель Thunderbolt, під’єднайте цей кабель до обох комп’ютерів, натисніть і утримуйте клавішу T під час перезапуску того комп’ютера Mac, з якого потрібно перенести дані, а потім виконайте описані нижче дії на комп’ютері Mac, на який потрібно перенести інформацію.
Перейдіть до програми Системні параметри
 на Mac.
на Mac.Клацніть «Загальні»
 на бічній панелі. (Імовірно, потрібно буде прокрутити вікно вниз).
на бічній панелі. (Імовірно, потрібно буде прокрутити вікно вниз).Клацніть «Перенесення чи скидання», а тоді клацніть «Відкрити Асистент міграції».
Натисніть кнопку «Продовжити», виберіть «З компʼютера Mac або Windows, Time Machine чи іншого стартового диска», а потім клацніть «Продовжити».
Виберіть інформацію для перенесення.
Програми: передавайте програми на свій новий Mac. Несумісні програми або нові версії інстальованих програм можуть не перенестись або працюватимуть нестабільно.
Облікові записи користувачів. Позначте всі облікові записи, які потрібно перенести. Клацніть
 поруч із позначкою, щоб вибрати потрібну інформацію для передавання, як-от документи користувача, зображення, фільми, вміст робочого стола, папка викачувань тощо.
поруч із позначкою, щоб вибрати потрібну інформацію для передавання, як-от документи користувача, зображення, фільми, вміст робочого стола, папка викачувань тощо.Інші файли та папки: передавайте документи та файли.
Параметри «Приватність і безпека»: перенесіть параметри.
Система та мережа: передавайте параметри системи та мережі. Клацніть
 поруч із позначкою, щоб вибрати елементи для передавання.
поруч із позначкою, щоб вибрати елементи для передавання.
Виконайте додаткові екранні вказівки, а тоді клацніть «Продовжити», щоб розпочати перенесення.
Після завершення перенесення комп’ютер перезапуститься. Якщо виявлено проблеми — наприклад, якщо документи не вдалося перенести або виявлено несумісні програми, — відобразиться звіт про перенесення.
Клацніть «Готово», щоб закрити Асистент міграції.