
Використання емограм і символів на Mac
На Mac можна вставляти емодзі під час набору або використати Переглядач символів для пошуку і введення емодзі, символів, літер з наголосом та символів з інших мов.
Порада. Клацніть ![]() , щоб додати емодзі до е-листа чи повідомлення просто в програмі Пошта абоПовідомлення.
, щоб додати емодзі до е-листа чи повідомлення просто в програмі Пошта абоПовідомлення.
Якщо ввімкнено Apple Intelligence*, можна створювати власні емодзі, які мають назву Genmoji, у підтримуваних програмах. Перегляньте статтю про створення власних емодзі за допомогою Genmoji.
Додавання емодзі під час введення
Під час введення тексту можна швидко замінювати його на запропоновані емодзі.
Введіть загальновживане слово або фразу, як-от «серце» або «палець вгору», а тоді натисніть Fn/
 +E.
+E.Якщо для введеного тексту немає пропозицій емодзі, відкриється Переглядач символів.
Натисніть Return, щоб замінити текст запропонованим емодзі, або виберіть іншу пропозицію.
Клацніть
 , щоб переглянути додаткові пропозиції та емодзі в переглядачі символів.
, щоб переглянути додаткові пропозиції та емодзі в переглядачі символів.
Порада. Також можна автоматично вставляти емодзі, коли ви вводите певний текст (наприклад, автоматично вставляти 😆, коли ви вводите «хаха»). Перегляньте розділ Заміна тексту й пунктуації в документах.
Додавання емодзі та символів з Переглядача символів
Використовуйте «Переглядач символів» для для пошуку і вставлення емодзі, символів, літер з інших мов тощо.
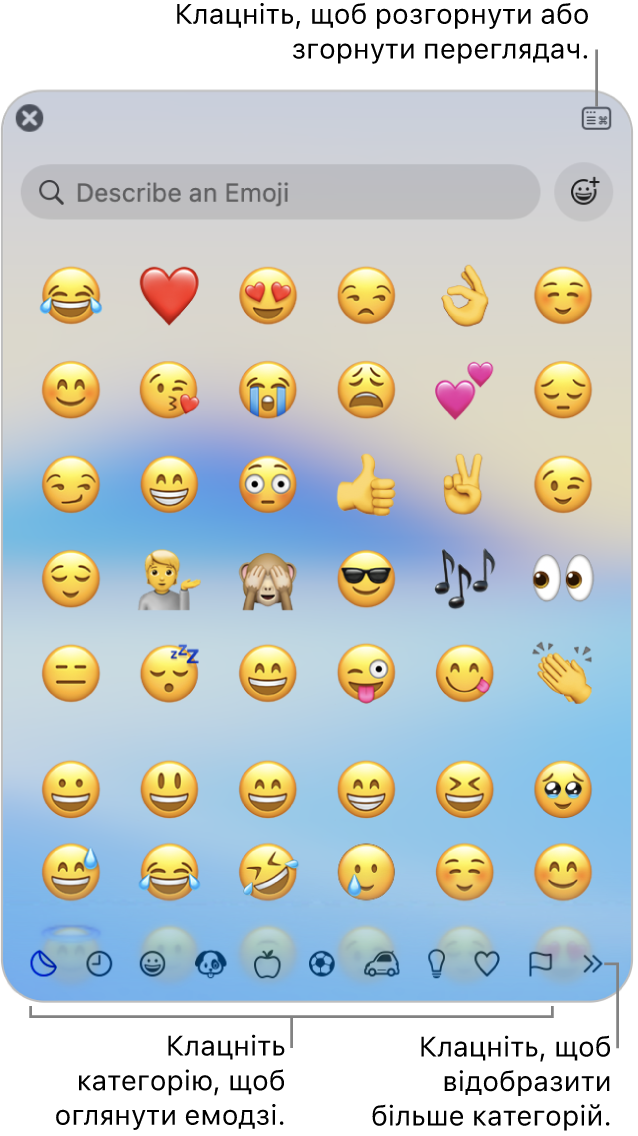
Натисніть Fn/
 +E або оберіть меню Редагування > Емодзі та символи.
+E або оберіть меню Редагування > Емодзі та символи.Клацніть літеру або символ, щоб додати їх в текст (або двічі клацніть, якщо Переглядач символів розгорнуто).
Щоб швидко знайти певний емодзі, введіть слово або фразу (наприклад «обличчя з посмішкою») в поле пошуку.
Щоб побачити варіанти емодзі (наприклад різні відтінки шкіри), клацніть і утримуйте емодзі в переглядачі.
Порада. Також можна відкривати переглядав символів просто з робочого столу, додавши меню вводу на смугу меню. Оберіть меню Apple 
![]() на бічній панелі (імовірно, потрібно буде прокрутити вікно вниз). Перейдіть до «Введення тексту», клацніть «Редагувати», а тоді ввімкніть опцію «Показувати меню клавіатур на смузі меню».
на бічній панелі (імовірно, потрібно буде прокрутити вікно вниз). Перейдіть до «Введення тексту», клацніть «Редагувати», а тоді ввімкніть опцію «Показувати меню клавіатур на смузі меню».
Позначення емодзі чи символа як улюбленого
Ви можете швидко знаходити улюблені емодзі і символи вгорі переглядала символів (вони з’являються під недавно використаними емодзі, якщо переглядач згорнуто). Якщо переглядач розгорнуто, категорія «Улюблені» відображається на бічній панелі.
Натисніть Fn/
 +E або оберіть меню Редагування > Емодзі та символи.
+E або оберіть меню Редагування > Емодзі та символи.Якщо переглядач згорнуто, клацніть
 .
.Виберіть емодзі або символ і клацніть «Додати до улюбленого».
Змінення елементів, які відображаються в Переглядачі символів
Ви можете розгорнути або згорнути Переглядач символів, налаштувати категорії, які відображаються, змінити розмір символів тощо.
Натисніть Fn/
 +E або оберіть меню Редагування > Емодзі та символи.
+E або оберіть меню Редагування > Емодзі та символи.У Переглядачі символів можна виконати такі дії:
Розгорнути або згорнути. Клацніть
 у верхньому правому кутку переглядача.
у верхньому правому кутку переглядача.Змінити категорії, які відображаються. Розгорніть переглядач (якщо він згорнутий), клацніть спливне меню «Дії»
 , а тоді виберіть «Настроїти список». Поставте або заберіть позначку з категорій і клацніть «Готово».
, а тоді виберіть «Настроїти список». Поставте або заберіть позначку з категорій і клацніть «Готово».Змінити розмір емодзі і символів. Розгорніть переглядач (якщо він згорнутий), клацніть спливне меню «Дії»
 , а тоді оберіть «Малі», «Середні» або «Великі».
, а тоді оберіть «Малі», «Середні» або «Великі».Вилучити популярні емодзі й символи. Розгорніть переглядач (якщо він згорнутий), клацніть спливне меню «Дії»
 , а тоді оберіть «Вилучити популярні символи».
, а тоді оберіть «Вилучити популярні символи».
Також можна налаштувати опцію, щоб натисканням клавіші Fn або глобуса ![]() отримувати пропозиції емодзі під час набору або відкривати Переглядач символів. Щоб налаштувати ці опції, оберіть меню Apple
отримувати пропозиції емодзі під час набору або відкривати Переглядач символів. Щоб налаштувати ці опції, оберіть меню Apple 
![]() на бічній панелі (імовірно, потрібно буде прокрутити вниз). Клацніть спливне меню «Натисніть клавішу fn, щоб” або «Натисніть клавішу
на бічній панелі (імовірно, потрібно буде прокрутити вниз). Клацніть спливне меню «Натисніть клавішу fn, щоб” або «Натисніть клавішу ![]() , щоб»,. а тоді оберіть «Емоддзі та символи».
, щоб»,. а тоді оберіть «Емоддзі та символи».