
Змінення привілеїв доступу до файлів, папок і дисків на Mac
Параметри привілеїв визначають, хто може бачити та змінювати файли на комп’ютері. Параметри дозволів можна змінити внизу вікна «Досьє», яке відкрито для файлу, папки або диска у Finder. Наприклад, можна змінити параметри доступу до папки, щоб інші користувачі вашого Mac, які ввійшли в систему й хочуть отримати доступ до вмісту папки, могли лише переглядати розміщені в ній файли.
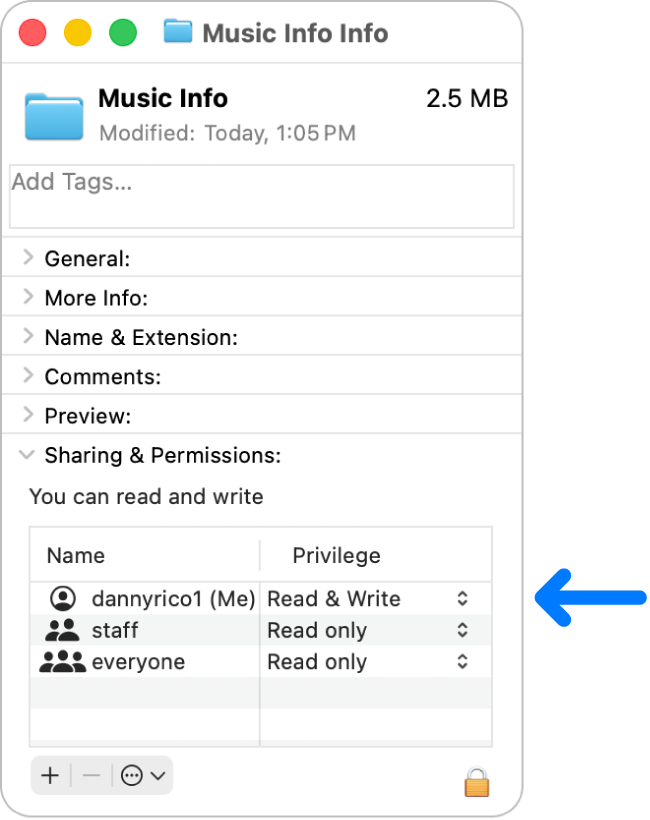
Призначення привілеїв для користувачів і груп
На Mac виберіть диск, папку або файл, а потім виберіть Файл > Досьє.
Якщо в розділі «Спільний доступ і привілеї» не відображається інформація, клацніть
 . (Імовірно, потрібно буде прокрутити вікно донизу.)
. (Імовірно, потрібно буде прокрутити вікно донизу.)Клацніть
 , щоб відімкнути параметри дозволів.
, щоб відімкнути параметри дозволів.Виберіть користувача або групу у стовпці «Ім’я», клацніть спливне меню а тоді виберіть значення привілею.
Читати і писати. Дозволяє користувачу відкривати елемент і змінювати його.
Тільки читати. Дозволяє користувачу відкривати елемент, але не змінювати його вміст.
Тільки писати (Скринька). Перетворює папку на скриньку. Користувачі можуть копіювати елементи у скриньку, але не можуть відкривати її. Тільки власник скриньки може відкривати її.
Немає доступу. Блокування будь-якого доступу до елемента.
Можна відмінити будь-які зміни в параметри привілеїв для користувача або групи в розділі «Спільний доступ» з моменту відкривання вікна «Досьє». Перш ніж закрити вікно «Інформація», клацніть ![]() унизу вікна й виберіть «Скасувати зміни».
унизу вікна й виберіть «Скасувати зміни».
Застосування привілеїв до всіх елементів у папці або на диску
На Mac виберіть папку або диск, а потім виберіть Файл > Досьє.
Якщо в розділі «Спільний доступ і привілеї» не відображається інформація, клацніть
 поруч із розділом. (Імовірно, потрібно буде прокрутити вниз).
поруч із розділом. (Імовірно, потрібно буде прокрутити вниз).Клацніть
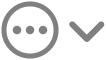 унизу вікна, а потім виберіть «Застосувати до вкладених елементів».
унизу вікна, а потім виберіть «Застосувати до вкладених елементів».
Змінення власника елемента
На Mac виберіть елемент, а потім натисніть меню Файл > Досьє.
Якщо в розділі «Спільний доступ і привілеї» не відображається інформація, клацніть
 поруч із розділом. (Імовірно, потрібно буде прокрутити вниз).
поруч із розділом. (Імовірно, потрібно буде прокрутити вниз).Якщо імені власника немає у списку в стовпці «Ім’я» розділу «Спільний доступ і привілеї», клацніть
 , щоб додати нового власника.
, щоб додати нового власника.Виберіть нового власника в стовпці «Ім’я», клацніть
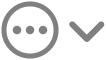 у нижній частині вікна, а тоді оберіть «Зробити [ім’я користувача] власником».
у нижній частині вікна, а тоді оберіть «Зробити [ім’я користувача] власником».
Можна відмінити будь-які зміни власника елемента в розділі «Спільний доступ» з моменту відкривання вікна «Досьє». Перш ніж закрити вікно «Інформація», клацніть ![]() унизу вікна й виберіть «Скасувати зміни».
унизу вікна й виберіть «Скасувати зміни».
Додавання та видалення користувача або групи у стовпчику «Ім’я»
На Mac виберіть елемент, а потім натисніть меню Файл > Досьє.
Якщо в розділі «Спільний доступ і привілеї» не відображається інформація, клацніть
 поруч із розділом. (Імовірно, потрібно буде прокрутити вниз).
поруч із розділом. (Імовірно, потрібно буде прокрутити вниз).У розділі «Спільний доступ і привілеї» виконайте одну з наведених нижче дій:
Додати користувача або групу. Клацніть
 під списком, виберіть користувача або групу, а потім клацніть «Вибрати».
під списком, виберіть користувача або групу, а потім клацніть «Вибрати».Видалити користувача або групу. Виберіть користувача або групу й клацніть
 під списком.
під списком.
Можна відмінити додавання або вилучення користувача чи групи в розділі «Спільний доступ і привілеї». Перш ніж закрити вікно «Інформація», клацніть ![]() унизу вікна й виберіть «Скасувати зміни».
унизу вікна й виберіть «Скасувати зміни».