
Використання функцій відеоконференції на Mac
Залежно від моделі Mac ви можете використовувати функції відеоконференції, як-от поширення екрану, шар доповідача, відеоефекти і реакції, користуючись програмою, яка знімає відео. За наявності підтримуваного пристрою iPhone його також можна використовувати як вебкамеру на Mac і користуватися функціями відеоконференції.
Спільний доступ до екрана під час відеовиклику
Перейдіть до програми, яка знімає відео, як-от FaceTime, і здійсніть виклик.
Клацніть
 на смузі меню , клацніть
на смузі меню , клацніть  , а тоді виконайте будь-яку з наведених нижче дій.
, а тоді виконайте будь-яку з наведених нижче дій.Спільний доступ до всього екрана. Надавайте спільний доступ до всього екрана під час відеовиклику. Клацніть «Поширити весь екран».
Спільний доступ до вікна. Надавайте спільний доступ до вікна однієї програми. Наведіть вказівник на вікно, яке потрібно поширити, а тоді клацніть «Поширити це вікно».
Спільний доступ до програми. Надавайте спільний доступ до всіх вікон окремої програми. Наведіть вказівник на вікно програми, яку потрібно поширити, а тоді клацніть «Поширити всі вікна програми».
Щоб припинити спільний доступ, клацніть «Припинити поширення».
Використання шару доповідача
Якщо ви використовуєте комп’ютер Mac із Apple silicon або функцію неперервної камери з iPhone 12 або новішим як камерою, можна використовувати функцію шару доповідача, щоб налаштувати вигляд відео під час поширення екрана.
Перейдіть до програми, яка знімає відео, як-от FaceTime, і здійсніть виклик.
Клацніть
 на смузі меню, а тоді клацніть
на смузі меню, а тоді клацніть  . Виберіть одну з опцій для шару доповідача.
. Виберіть одну з опцій для шару доповідача.Немає. Відео відображатиметься в окремому вікні поруч зі спільним екраном.
Малий. Відео відображатиметься в рухомій бульбашці, яка показуватиме обітнуте зображення вас в межах спільного екрана.
Великий. Відео буде найбільш помітною частиною у вікні, а екран кадруватиметься поруч з вами на окремому шарі.
Коли ви завершите презентацію і більше не потребуватимете поширювати екран, клацніть «Припинити поширення».
Примітка. Якщо опція «Шар доповідача» не відображається, програма, яку ви використовуєте, не підтримує її.
Додавання реакцій
Під час використання програми, яка знімає відео, як-от FaceTime, можна додавати реакції, які заповнюватимуть кадр з камери кумедними ефектами розширеної 3D-реальності, включно з сердечками, кульками, феєрверками тощо.
Перейдіть до програми для запису відео, як-от FaceTime.
Клацніть
 на смузі меню, а потім клацніть
на смузі меню, а потім клацніть  поруч з елементом «Реакції» й виберіть потрібну.
поруч з елементом «Реакції» й виберіть потрібну.Якщо стрілка не відображається, клацніть «Реакції», щоб увімкнути функцію.
Клацніть реакцію або скористайтеся жестом руки, щоб генерувати реакцію. Виберіть будь-яку із наведених нижче реакцій:
Реакція | Жест | Іконка |
|---|---|---|
Серце | 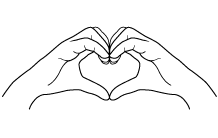 | 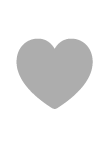 |
Палець угору | 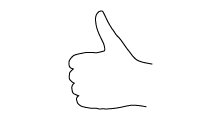 |  |
Палець униз | 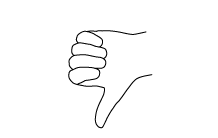 | 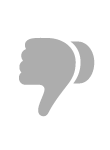 |
Кульки | 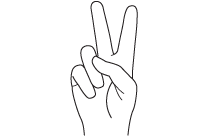 | 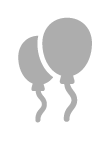 |
Дощ | 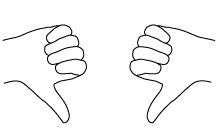 | 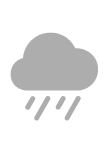 |
Конфеті | 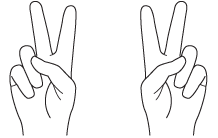 | 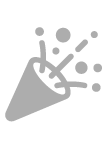 |
Лазер | 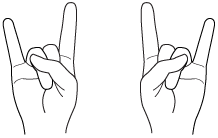 | 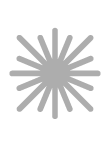 |
Феєрверк | 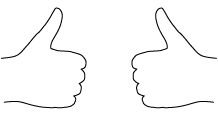 | 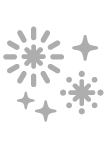 |
Примітка. Використовуючи жести, відведіть руки подалі від обличчя на мить зробіть паузу, щоб активувати ефект.
Можна також увімкнути режим «Вид на стіл», який імітує камеру зверху та показує вигляд вашого столу зверху вниз. Перегляньте розділ про використання режиму «Вид на стіл». (Функція «Вид на стіл» доступна на компʼютерах Mac із камерою 12MP Center Stage або якщо на iPhone 11 або новіших використовується функція неперервної роботи з камерою.)