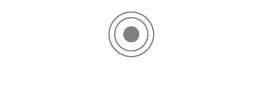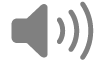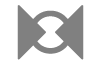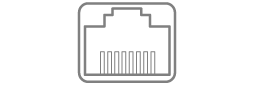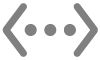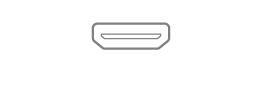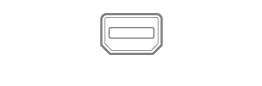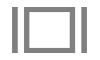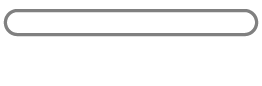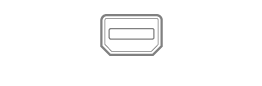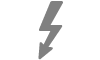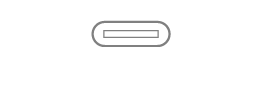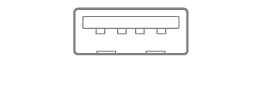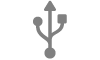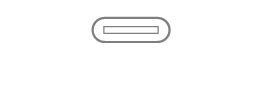Використання портів на Mac
Ваш Mac містить порти, які можна використовувати для передавання даних, під’єднання динаміків чи навушників або під’єднання дисплеїв.
Під’єднання приладдя до Mac
У разі використання ноутбука Mac з Apple silicon потрібно схвалювати нові пристрої USB і Thunderbolt і картки SD, перш ніж можна буде їх підʼєднати до комп’ютера Mac. Якщо вибрати «Дозволити», прилад дозволить передачу як живлення, так і даних. Якщо вибрати «Заборонити», прилад усе одно зможе заряджатися, але дані не передаватимуться.
Примітка. Запит про схвалення SD-карток ви отримуватимете лише в macOS 13.3 або новіших.
Примітка. Зазвичай для пристроїв і приладів, які належать вам, можна використовувати опцію «Дозволити». Якщо ви під’єднуєте Mac до пристрою загального користування (наприклад, зарядна станція в аеропорту), краще вибрати «Заборонити».
Якщо ви не бажаєте вручну надавати дозвіл для нових пристроїв чи приладів кожного разу, коли ви їх підʼєднуєте, це налаштування можна змінити.
На Mac виберіть меню Apple

 на бічній панелі. (Імовірно, потрібно буде прокрутити вниз.)
на бічній панелі. (Імовірно, потрібно буде прокрутити вниз.) Клацніть спливне меню поруч із пунктом «Дозволяти під’єднання приладів», а потім оберіть «Автоматично, якщо відімкнено» або «Завжди», щоб дозволити приладам завжди під’єднуватися без схвалення вручну.
Дізнайтеся про порти на Mac
Якщо ви не знаєте, які порти є на вашому Mac, перегляньте статтю Служби підтримки Apple Які порти є на Mac.
Примітка. Залежно від моделі Mac порти можуть мати відповідні позначки.
Порт | Вигляд | Іконка | Опис |
|---|---|---|---|
Аналоговий аудіовихід | До цього порту можна під’єднувати активні акустичні системи чи інше аудіообладнання за допомогою стандартного кабелю з 3,5 мм металевим штирем. | ||
Аудіовхід | Цей порт можна використовувати для під’єднання стереообладнання до комп’ютера Mac за допомогою кабельного стереоадаптера miniplug-RCA. Певні комп’ютери Mac також підтримують введення цифрового оптичного аудіосигналу за допомогою протоколу S/PDIF. Використовуйте кабель Toslink з адаптером Toslink miniplug або оптоволоконний кабель із пластиковим чи нейлоновим оптичним штирем 3,5 мм. | ||
Ethernet | Використовуйте кабель Ethernet для під’єднання до інтернету. Перегляньте статтю Про порт 10 Gigabit Ethernet на комп’ютері Mac. | ||
HDMI | Під’єднуйтесь до пристроїв HDTV за допомогою розніму HDMI. Цей рознім дає змогу відтворювати аудіо та відео на пристроях HDTV. | ||
Навушники | Цей рознім можна використовувати в комбінації навушників і лінійного аудіовиходу. Під’єднуйте навушники (з вбудованим мікрофоном чи без нього), активні акустичні системи чи інше аудіообладнання за допомогою стандартного кабелю з 3,5 мм металевим штирем. | ||
Рознім Mini DisplayPort | Під’єднуйте до порту Mini DisplayPort. Використовуйте адаптер, щоб під’єднувати дисплеї DVI, HDMI чи VGA. | ||
Слот для карток SD або SDXC | Немає іконки | Імпортуйте зображення з цифрової камери або зберігайте інформацію. Перегляньте статтю служби підтримки Apple Використання слота для карток SD та SDXC у вашому Mac. | |
Thunderbolt і Thunderbolt 2 | Під’єднуйте пристрої Thunderbolt або дисплеї Mini DisplayPort. Використовуйте адаптер, щоб під’єднувати дисплеї DVI, HDMI чи VGA. | ||
Thunderbolt 3 (USB-C), Thunderbolt / USB 4, Thunderbolt 4 (USB-C) і Thunderbolt 5 (USB-C) | Можна під’єднати пристрій USB чи Thunderbolt або дисплей Mini DisplayPort. Використовуйте адаптер, щоб під’єднувати пристрої Thunderbolt 2 або дисплеї DVI, HDMI чи VGA. | ||
USB-A | Можна підʼєднати пристрій USB 3 або USB 2. | ||
USB-C | Немає іконки | Можна під’єднати пристрій USB чи Thunderbolt або дисплей Mini DisplayPort, залежно від характеристик порту. Використовуйте адаптер, щоб під’єднати пристрій Thunderbolt 2 або дисплей DVI, HDMI чи VGA. Перегляньте статтю служби підтримки Apple про порти на вашому Mac. |
Якщо під’єднання до пристрою не працює
Якщо зовнішній пристрій не функціонує, скористайтеся однією з наведених нижче порад:
Перевірте пристрій. Переконайтеся, що пристрій ввімкнено, а його кабелі під’єднано. Якщо для пристрою необхідний кабель живлення, перевірте, чи його під’єднано. Переконайтеся, що інстальовано все програмне забезпечення і прошивка, які постачалися з пристроєм. Для отримання останніх версій програмного забезпечення відвідайте вебсайт виробника. Якщо пристрій є складовою ланцюга пристроїв, від’єднайте його від цього ланцюга, а потім під’єднайте безпосередньо до комп’ютера, щоб перевірити його справність.
Перевірте, чи ви використовуєте потрібний кабель. Якщо у вас немає потрібного кабелю, може знадобитися адаптер. Перегляньте статтю служби підтримки Apple про адаптери для портів Thunderbolt або USB-C на Mac.
Перевірте пристрої в ланцюзі. Якщо пристрій є частиною ланцюга під’єднаних пристроїв Thunderbolt, які з’єднано один з одним і при цьому тільки один із них під’єднано до порту Thunderbolt, від’єднайте пристрій від ланцюга та перевірте його справність (перегляньте пункт «Перевірте пристрій» вище). Потім переконайтеся, що всі пристрої, крім під’єднаного безпосередньо до комп’ютера Mac, мають шнури живлення. (Якщо для використання пристрою, під’єднаного безпосередньо до комп’ютера Mac, потрібен шнур живлення, його також потрібно використовувати.)
Якщо пристрій Mini DisplayPort є частиною ланцюга, переконайтеся, що його розміщено в кінці й під’єднано за допомогою кабелю Mini DisplayPort.
Перевірте, чи пристрій відображається в Системній інформації. На комп’ютері Mac також можна натиснути й утримати клавішу Option, вибрати меню Apple

У вікні, що відобразиться, перевірте, чи пристрій наведено у списку ліворуч у розділі «Обладнання». Якщо пристрій відображається, але не функціонує, перегляньте супровідну документацію, щоб ознайомитися з подальшими кроками з усунення несправностей.
Також можна завершити і повторно відкрити програми, які використовують пристрій, або перезапустити Mac.