
Використання Touch Bar на комп’ютері Mac
Якщо на вашому Mac є Touch Bar, ви можете користуватися знайомими жестами, наприклад торкання, проведення та протягування, щоб змінювати параметри, використовувати Siri, функціональні клавіші й виконувати завдання в програмах.
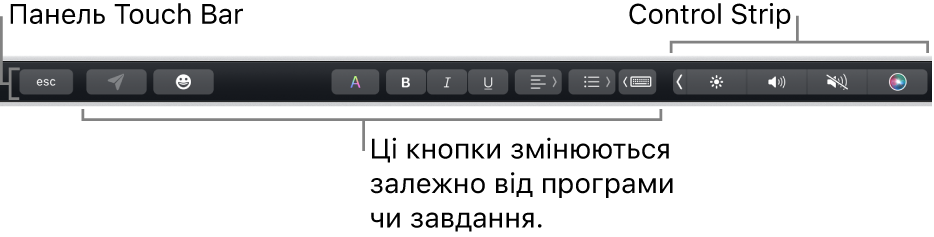
Control Strip
Control Strip праворуч на панелі Touch Bar дає змогу звернутися до Siri та коригувати загальні параметри просто торканням кнопок або, як-от для яскравості й гучності, — швидким змахом ліворуч або праворуч. Смугу Control Strip можна розгорнути для доступу до більшої кількості кнопок.
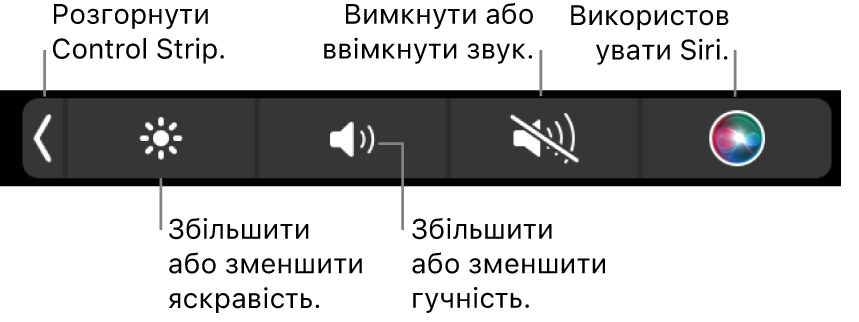
Як розгорнути Control Strip. Торкніть
 .
.Залежно від моделі Mac і налаштування Touch Bar, можна також натиснути й утримувати на клавіатурі клавішу Fn або клавішу глобуса
 , щоб розгорнути Control Strip.
, щоб розгорнути Control Strip.Як використовувати кнопки Control Strip. Торкайте кнопки, щоб коригувати параметри чи керувати відтворенням відео або музики. Щоб змінювати деякі параметри, наприклад яскравість дисплея, можна торкнути й утримувати відповідну кнопку.
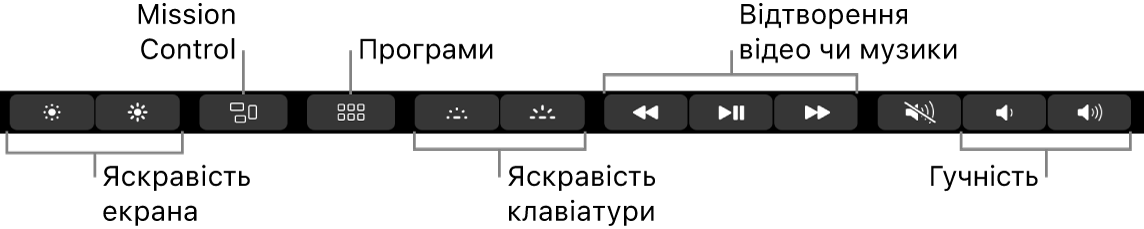
Як згорнути Control Strip. Торкніть
 .
.
Кнопки програм
Інші кнопки на панелі Touch Bar залежать від програми, в якій ви працюєте, або від завдання, яке ви виконуєте. Програми різняться — зверніть увагу на Touch Bar, щоб переглянути доступні дії.
Наприклад, якщо вибрати файл у Finder, на Touch Bar будуть доступні такі кнопки:

Можна використовувати Touch Bar, щоб швидко додавати емодзі до тексту в деяких програмах. Просто торкніть ![]() , прогорніть, щоб прокрутити емоджі (впорядковані за категоріями, наприклад «Популярні» або «Посмішки й люди»), і торкніть потрібне.
, прогорніть, щоб прокрутити емоджі (впорядковані за категоріями, наприклад «Популярні» або «Посмішки й люди»), і торкніть потрібне.
Порада. У деяких програмах можна налаштувати Touch Bar і додати кнопки для завдань, які ви виконуєте найчастіше.
Варіанти вводу
Коли ви вводите текст на Mac, на смузі Touch Bar можуть відображатися варіанти слів і фраз (варіанти вводу), які допомагають заощадити час.
Як відобразити варіанти вводу. Торкніть
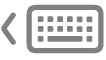 .
.
Як використовувати варіанти вводу. Торкніть слово, фразу або емодзі. Виправлення правопису позначаються синім кольором.

Як приховати варіанти вводу. Торкніть
 на смузі Touch Bar.
на смузі Touch Bar.
Якщо ![]() не відображається на смузі Touch Bar, виберіть Перегляд > Настроїти Touch Bar, а потім виберіть «Показати варіанти вводу». Або оберіть меню Apple
не відображається на смузі Touch Bar, виберіть Перегляд > Настроїти Touch Bar, а потім виберіть «Показати варіанти вводу». Або оберіть меню Apple 
![]() на бічній панелі (імовірно, потрібно буде прокрутити донизу), клацніть «Параметри Touch Bar», а потім увімкніть параметр «Відображати варіанти вводу».
на бічній панелі (імовірно, потрібно буде прокрутити донизу), клацніть «Параметри Touch Bar», а потім увімкніть параметр «Відображати варіанти вводу».
Кольори
У програмах, де ви можете змінити колір тексту або об’єктів, можна використовувати панель Touch Bar для вибору кольору, тіні або режиму (наприклад, RGB або HSB).

Вибір кольору. Торкніть і утримуйте
 , а потім протягніть палець до кольору.
, а потім протягніть палець до кольору.
Вибір тіні. Торкніть
 , торкніть і утримуйте колір , а потім протягніть палець до тіні.
, торкніть і утримуйте колір , а потім протягніть палець до тіні.Вибір режиму або власного кольору. Торкніть
 , торкніть список кольорів зліва, а тоді виберіть режим, як от RGB. Щоб використовувати збережений вами власний колір, торкніть пункт «Палітра».
, торкніть список кольорів зліва, а тоді виберіть режим, як от RGB. Щоб використовувати збережений вами власний колір, торкніть пункт «Палітра».
За допомогою повзунків для режиму змінюйте значення, як-от відтінок і насиченість. Щоб зберегти зміни в Палітру, торкніть колір (з’явиться значок «+»), а потім знову торкніть його (з’явиться позначка).
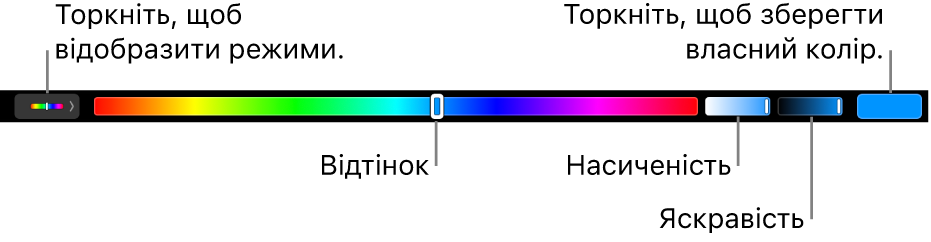
Приховання кольорів або колірних значень. Торкніть
 на смузі Touch Bar.
на смузі Touch Bar.
Функціональні клавіші
У багатьох клавіатурних скороченнях macOS використовуються функціональні клавіші (F1—F12) — наприклад, клавіша F11 відображає робочий стіл. На Mac з Touch Bar функціональні клавіші відображаються на Touch Bar, а не є фізичними кнопками на клавіатурі.
Щоб відобразити функціональні клавіші на Touch Bar, натисніть і утримуйте клавішу Fn або клавішу глобуса
 (залежно від моделі Mac) на клавіатурі.
(залежно від моделі Mac) на клавіатурі.Обов’язково налаштйте Touch Bar у параметрах Клавіатури, щоб під час натиснення й утримання клавіші відображалися функціональні клавіші.

Торкніть функціональну клавішу на Touch Bar.
Якщо клавіатурне скорочення містить модифікатор, наприклад Option або Command, натисніть і утримуйте клавішу Fn або клавішу глобуса
 і клавішу-модифікатор. Наприклад, щоб скористатися Fn+Control+F3 для переходу в Dock, натисніть і утримуйте клавіші Fn або клавішу глобуса
і клавішу-модифікатор. Наприклад, щоб скористатися Fn+Control+F3 для переходу в Dock, натисніть і утримуйте клавіші Fn або клавішу глобуса  і Control, а потім торкніть F3 на смузі Touch Bar.
і Control, а потім торкніть F3 на смузі Touch Bar.
Перегляньте статтю служби підтримки Apple про використання функціональних клавіш на MacBook Pro з Touch Bar.