
Вставляння ескізів, фотографій і сканер-копій з iPhone або iPad на Mac
За допомогою функцій «Неперервний ескіз» і «Неперервна камера» можна нарисувати ескіз, зробити фото або відсканувати документ за допомогою розташованих поблизу iPhone чи iPad і миттєво відобразити цей елемент на Mac там, де потрібно — в е‑листі, у нотатці або в папці. Також можна зробити розмітку файли на Mac за допомогою iPhone або iPad, використовуючи функцію «неперервна розмітка».
Ви можете використовувати функції «Неперервний ескіз», «Неперервна камера» та «Неперервна розмітка» на iPhone або iPad і на Mac.
Перш ніж почати
Переконайтеся, що зазначені нижче умови було виконано:
Ви ввійшли в той самий обліковий запис Apple на обох пристроях.
Ваші пристрої розташовано в межах 10 метрів один від одного.
Обидва пристрої відповідають мінімальним системним вимогам до неперервної камери, неперервних ескізів і неперервної розмітки.
Вставлення ескізу, фото або стан-копії з iPhone або iPad
Ви можете нарисувати ескіз на iPhone або iPad, і цей ескіз з’явиться на комп’ютері Mac завдяки функції «Неперервний ескіз». Зробіть фото або зіскануйте документ на iPhone або iPad і відобразіть його на Mac за допомогою Неперервної камери.
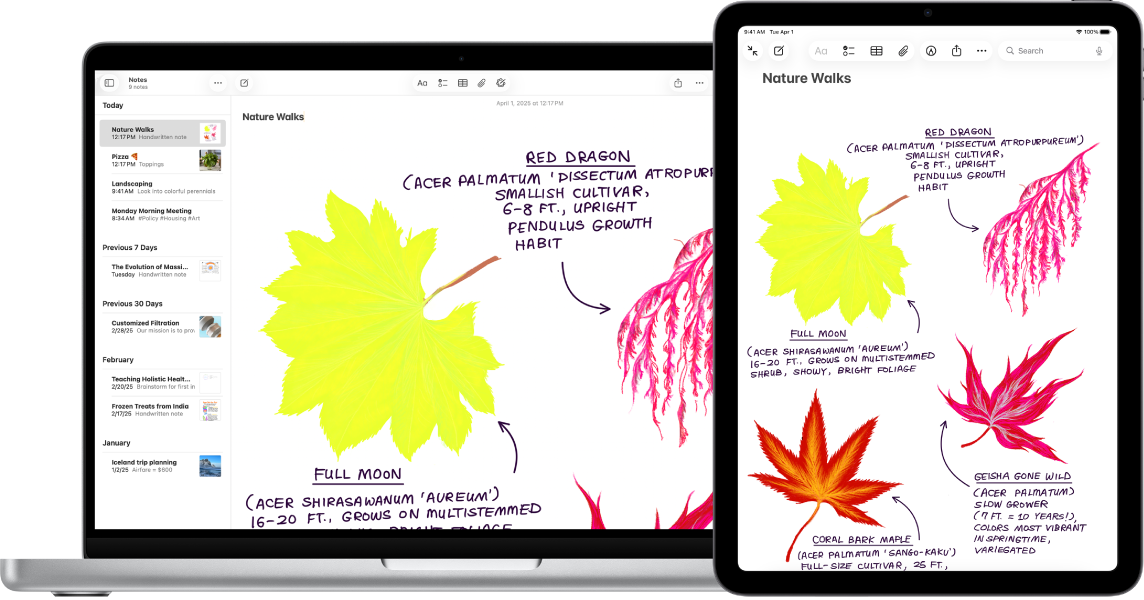
На Mac клацніть, утримуючи Control у місці, куди потрібно вставити ескіз або фото, наприклад у відкритому вікні нотатки або е-листа.
Або, утримуючи клавішу Control, клацніть робочий стіл або папку у вікні Finder.
Виберіть опцію в спливному меню.
Можливо, потрібно клацнути «Вставити з iPhone або iPad», щоб побачити опції.
Виконайте будь-яку з наведених нижче дій:
Додати ескіз. На iPhone або iPad намалюйте пальцем ескіз.
На iPad можна також використовувати Apple Pencil.
Зробити знімок. На iPhone або iPad зробіть знімок, а тоді торкніть «Використати фото» або «Зняти ще раз».
Сканувати документ. На своєму iPhone або iPad скануйте документ. Ваш iPhone або iPad виявить краї документа і автоматично відкоригує будь-який наявний нахил зображення. Якщо потрібно відкоригувати відскановану ділянку, перетягніть рамку або її краї. Завершивши, торкніть «Лишити сканування» або «Сканувати ще раз». Можна продовжити сканувати документи, а після завершення торкніть «Зберегти».
На Mac ескіз, зображення або скан-копія відобразяться в місці, вибраному на кроці 1. Якщо ви додаватимете елемент з робочого стола або папки, він з’явиться у вигляді файлу.
Залежно від програми, у яку вставляється знімок чи файл, можна нанести поверх нього позначки або відрегулювати інші параметри, наприклад обітнути зображення або застосувати фільтр.
Щоб використовувати сканер із компʼютером Mac, перегляньте розділ Сканування зображень і документів за допомогою сканера і компʼютера Mac.
Примітка. Файли, які скануються на iPhone або iPad, не зберігаються на ньому.
Використання iPhone або iPad для розмітки файлу на Mac
За допомогою неперервної розмітки можна використовувати iPhone або iPad, щоб вносити зміни у файли на Mac. Наприклад, додавайте текст або малюнки до документів PDF або повертайте і кадруйте зображення.
На Mac клацніть робочий стіл, щоб відкрити Finder.
Утримуючи Control, клацніть файл, який потрібно розмітити, виберіть «Швидкі дії», а потім оберіть «Розмітка». Відкриється файл.
На панелі інструментів клацніть
 (поруч із кнопкою може бути зображено стрілку), щоб вибрати свій пристрій, або клацніть
(поруч із кнопкою може бути зображено стрілку), щоб вибрати свій пристрій, або клацніть 

Використовуйте інструменти розмітки, щоб рисувати, додавати текст або фігури тощо на iPhone чи iPad.
На iPad можна також використовувати Apple Pencil.
Після завершення натисніть «Готово» на iPhone або iPad.
Щоб зберегти зміни, клацніть «Готово» на Mac.
Якщо функції Неперервний ескіз, Неперервна камера або Неперервна розмітка не працюють:
Переконайтеся, що ви ввійшли в той самий обліковий запис Apple на обох пристроях.
Переконайтеся, що на обох пристроях увімкнено Wi‑Fi і Bluetooth.
Переконайтеся, що пристрої розміщено в межах 10 м один від одного.
Переконайтеся, що пристрій відповідає мінімальним системним вимогам для неперервної камери.