Посібник користувача iPad
- Вітаємо
-
-
- Моделі iPad, сумісні з iPadOS 26
- iPad mini (5-го покоління)
- iPad mini (6-го покоління)
- iPad mini (A17 Pro)
- iPad (8-го покоління)
- iPad (9-го покоління)
- iPad (10-го покоління)
- iPad (A16)
- iPad Air (3-го покоління)
- iPad Air (4-го покоління)
- iPad Air (5-го покоління)
- iPad Air 11 дюймів (M2)
- iPad Air 13 дюймів (M2)
- iPad Air 11 дюймів (M3)
- iPad Air 13 дюймів (M3)
- iPad Pro 11 дюймів (1-го покоління)
- iPad Pro 11 дюймів (2-го покоління)
- iPad Pro 11 дюймів (3-го покоління)
- iPad Pro 11 дюймів (4-го покоління)
- iPad Pro 11 дюймів (M4)
- iPad Pro 11 дюймів (M5)
- iPad Pro 12,9 дюйма (3-го покоління)
- iPad Pro 12,9 дюйма (4-го покоління)
- iPad Pro 12,9 дюйма (5-го покоління)
- iPad Pro 12,9 дюйма (6-го покоління)
- iPad Pro 13 дюймів (M4)
- iPad Pro 13 дюймів (M5)
- Основи налаштування
- Персоналізація iPad
- Оптимізація робочого процесу на iPad
- Більші можливості завдяки Apple Pencil
- Налаштування iPad для дитини
-
- Що нового в iPadOS 26
-
- Змінення чи вимкнення звуків
- Як створити власний замкнений екран
- Змінення шпалер
- Використання та налаштування Центру керування
- Запис аудіо і відео
- Налаштування яскравості екрана та колірного балансу
- Як подовжити час, протягом якого дисплей iPad залишається ввімкненим
- Налаштування розміру шрифту й параметра масштабу
- Змінення імені iPad
- Змінення дати й часу
- Змінення мови та регіону
- Змінення типових програм
- Як змінити типову пошукову систему на iPad
- Поворот екрана iPad
- Налаштування способів поширення
-
-
- Початок роботи з Календарем
- Створення та змінення подій у Календарі
- Надсилання запрошень
- Відповіді на запрошення
- Змінення способу відображення подій
- Пошук подій
- Змінення параметрів Календаря
- Планування або відображення подій в іншому часовому поясі
- Відстеження подій
- Використання кількох календарів
- Використання нагадувань у Календарі
- Використання календаря свят
- Поширення календарів iCloud
-
- Початок роботи з Контактами
- Додавання та використання контактної інформації
- Змінення контакту
- Додавання контактних даних
- Поширення контактів на iPad
- Додавання або вилучення облікових записів
- Приховання повторюваних контактів
- Синхронізація контактів на різних пристроях
- Імпорт контактів
- Експорт контактів
-
- Початок роботи з FaceTime
- Створення посилання FaceTime
- Зйомка Live Photo
- Використання інструментів аудіовикликів у FaceTime
- Використання функцій «Субтитри наживо» й «Переклад наживо»
- Використання інших програм під час виклику
- Здійснення групового виклику FaceTime
- Використання SharePlay для спільного перегляду і прослуховування вмісту, а також спільних ігор
- Поширення екрана під час виклику FaceTime
- Віддалене керування під час виклику FaceTime
- Співпраця над документом під час виклику FaceTime
- Використання функцій відеоконференцій
- Переведення виклику FaceTime на інший пристрій Apple
- Змінення параметрів відео FaceTime
- Змінення параметрів аудіо FaceTime
- Змінення вашого вигляду
- Завершення виклику або перехід у програму «Повідомлення»
- Як фільтрувати виклики
- Як заблокувати виклик FaceTime і повідомити про спам
-
- Основи роботи з Файлами
- Змінення файлів і папок
- Як знаходити й переглядати файли та папки
- Упорядкування файлів і папок
- Надсилання файлів із програми «Файли»
- Налаштування iCloud Drive
- Спільний доступ до файлів і папок в iCloud Drive
- Передавання файлів з iPad на пристрій зберігання даних, сервер або хмарне сховище
-
- Початок роботи з програмою Freeform
- Створення дошки Freeform
- Малювання чи рукопис
- Розвʼязання записаних від руки математичних задач
- Додавання тексту в нотатках-наліпках, фігурах і текстових полях
- Додавання фігур, ліній та стрілок
- Додавання діаграм
- Додавання зображень, скан-копій, посилань та інших файлів
- Застосування єдиного стилю
- Розміщення елементів на дошці
- Як переходити між сценами і показувати їх
- Надсилання копії або файлу PDF
- Друк дошки
- Поширення дощок і співпраця
- Пошук дощок Freeform
- Видалення й відновлення дощок
- Використання клавіатурних скорочень
- Змінення параметрів Freeform
-
- Початок роботи з програмою Apple Games
- Як налаштувати профіль Game Center
- Пошук і викачування ігор
- Оформлення підписки на Apple Arcade
- Як знаходити друзів у програмі Apple Games
- Як грати з друзями у програмі Apple Games
- Як керувати своєю бібліотекою ігор
- Під’єднання ігрового контролера
- Змінення параметрів, пов’язаних з іграми
- Як повідомити про проблему з грою
-
- Початок роботи з програмою «Дім»
- Знайомство з програмою «Дім»
- Перехід на нову версію програми «Дім» від Apple
- Налаштування приладів
- Керування приладами
- Використання прогнозу для електромережі для планування використання електроенергії
- Перегляд споживання електроенергії і тарифів
- Адаптивний контроль температури і вказівки щодо споживання чистої енергії
- Налаштування HomePod
- Віддалене керування домом
- Створення і використання схем
- Використання автоматизацій
- Налаштування камер спостереження
- Використання розпізнавання облич
- Конфігурування маршрутизатора
- Запрошення інших осіб до керування приладами
- Створення додаткових домів
-
- Початок роботи з Поштою
- Перевірка е‑пошти
- Використання категорій
- Автоматичне очищення Пошти iCloud
- Налаштування сповіщень е‑пошти
- Пошук е‑листів
- Упорядкування е-пошти в скриньках
- Змінення параметрів Пошти
- Видалення й відновлення е‑листів
- Додавання віджета «Пошта» на початковий екран
- Друк е‑листів
- Використання клавіатурних скорочень
-
- Початок роботи з Картами
- Як задати своє розташування й подання карти
-
- Як задати адресу дому, роботи чи навчального закладу
- Використання Карт
- Прокладання автомобільного маршруту
- Огляд маршруту або перегляд списку поворотів
- Як додавати зупинки до маршруту або змінювати їх
- Прокладання пішохідного маршруту
- Збереження пішохідних маршрутів
- Прокладання маршруту проїзду громадським транспортом
- Прокладання веломаршруту
- Викачування автономних карт
-
- Пошук місць
- Пошук цікавих місць, ресторанів і послуг поблизу
- Огляд аеропортів або торгових центрів
- Отримання відомостей про місця
- Як переглядати відвідані місця й керувати ними
- Додавання місць і нотаток до розділу «Місця»
- Поширення місць
- Позначення місць маркерами
- Оцінювання місць і додавання фотографій
- Дослідження місць за допомогою путівників
- Упорядкування місць у власні путівники
- Очищення історії геопозицій
- Видалення недавніх маршрутів
- Як повідомити про проблему з Картами
-
- Початок роботи з Повідомленнями
- Налаштування Повідомлень
- Про iMessage
- Надсилання повідомлень і відповідей на них
- Як запланувати надсилання текстового повідомлення на пізніший час
- Як відміняти надсилання повідомлень і редагувати їх
- Відстеження повідомлень
- Шукати
- Пересилання та поширення повідомлень
- Групові обговорення
- Поширення екрана
- Співпраця над проєктами
- Додавання тла
- Використання програм iMessage
- Опитування людей в обговоренні
- Зйомка й редагування фото або відео
- Поширення фотографій, посилань тощо
- Надсилання стікерів
- Створення й надсилання Memoji
- Використання відповідей Tapback
- Як форматувати текст і додавати ефекти анімації до повідомлень
- Малюнки й рукописний текст у повідомленнях
- Надсилання і збереження GIF-файлів
- Надсилання та отримання аудіоповідомлень
- Поширення своєї геопозиції
- Увімкнення й вимкнення звітів про перегляд
- Як вимкнути, приглушити або змінити сповіщення
- Як фільтрувати текстові повідомлення, блокувати їх і повідомляти про них
- Видалення повідомлень і вкладень
- Відновлення видалених повідомлень
-
- Початок роботи з Музикою
- Отримання музики
- Налаштування Музики
-
-
- Відтворення музики
- Використання елементів керування музичним програвачем
- Відтворення звуку без втрат
- Відтворення просторового аудіо
- Прослуховування радіо
- Спільне відтворення музики за допомогою SharePlay
- Спільне відтворення музики в автомобілі
- Створення черги музики
- Переходи між піснями
- Тасування або повторення пісень
- Підспівування під час відтворення пісень в Apple Music
- Перегляд відомостей про авторів та тексту пісні
- Повідомлення своїх уподобань в Apple Music
- Налаштування якості звуку
-
- Початок роботи у програмі News
- Отримання сповіщень і бюлетенів у News
- Використання віджетів News
- Як переглядати статті новин, обрані саме для мене
- Читання й поширення статей
- Як стежити за улюбленими командами за допомогою групи My Sports (Мої види спорту)
- Пошук каналів, тем, статей або рецептів
- Збереження статей
- Очищення історії читання
- Налаштування смуги вкладок
- Оформлення підписки на окремі канали
-
- Початок роботи з Нотатками
- Створення й форматування нотаток
- Швидкі нотатки
- Додавання малюнків і рукописного тексту
- Введення формул і рівнянь
- Додавання фото, відео й іншого вмісту
- Записування й транскрибування аудіовмісту
- Сканування тексту й документів
- Робота з PDF-файлами
- Додавання посилань
- Пошук у нотатках
- Упорядкування в папках
- Упорядкування за допомогою тегів
- Використання динамічних папок
- Поширення та співпраця
- Експортування чи друк нотаток
- Замкнення нотаток
- Додавання або вилучення облікових записів
- Змінення подання нотаток
- Змінення параметрів Нотаток
- Використання клавіатурних скорочень
-
- Використання паролів на iPad
- Пошук пароля для входу на вебсайт або в програму
- Змінення пароля для входу на вебсайт або в програму
- Вилучення пароля
- Відновлення видаленого пароля
- Створення пароля для входу на вебсайт або в програму
- Відображення паролів великим шрифтом
- Використання ключів допуску для входу на вебсайти й у програми
- Вхід з Apple;
- Спільні паролі
- Автоматичне заповнення надійних паролів
- Перегляд вебсайтів, що є винятками для автозаповнення паролів
- Змінення ненадійних або скомпрометованих паролів
- Перегляд паролів і пов’язаної інформації
- Перегляд історії паролів
- Пошук пароля Wi-Fi
- Безпечне поширення паролів за допомогою AirDrop
- Забезпечення доступу до паролів на всіх пристроях
- Автоматичне заповнення кодів перевірки
- Менша кількість перевірок CAPTCHA під час входу
- Використання двофакторної автентифікації
- Використання ключів безпеки
- Перегляд ключа відновлення FileVault комп’ютера Mac
-
- Здійснення виклику
- Записування й транскрибування виклику
- Змінення параметрів Телефону
- Перегляд і видалення історії викликів
- Відповідь на вхідні виклики чи їхнє відхилення
- Під час розмови
- Виклики в режимі конференції або тристоронні виклики
- Налаштування голосової пошти
- Перевірка голосової пошти
- Змінення вітання й параметрів голосової пошти
- Вибір мелодій
- Здійснення викликів за допомогою Wi-Fi
- Налаштування переадресації викликів
- Налаштування очікування викликів
- Фільтрування і блокування викликів
-
- Початок роботи з Фотографіями
- Огляд фототеки
- Огляд колекцій фотографій
- Перегляд фотографій і відео
- Перегляд інформації про фотографії та відео
-
- Як знаходити фотографії та відео за датою
- Пошук і зазначення імен людей і тварин
- Пошук групових фото й відео
- Перегляд фото і відео за місцем зйомки
- Пошук недавно збережених фото і відео
- Пошук фотографій та відео з подорожей
- Пошук чеків, QR-кодів, недавно змінених фото тощо
- Пошук фото і відео за типом медіавмісту
- Сортування і фільтрування фототеки
- Резервне копіювання й синхронізація фото й відео з iCloud
- Видалення або приховання фотографій і відео
- Пошук фотографій і відео
- Отримання пропозицій шпалер
-
- Поширення фотографій і відео
- Поширення довгих відео
- Створення спільних альбомів
- Додавання та вилучення людей зі спільного альбому
- Додавання та видалення фотографій і відео зі спільного альбому
- Як налаштувати Спільну фототеку iCloud або приєднатися до неї
- Використання Спільної фототеки iCloud
- Додавання вмісту до Спільної фототеки iCloud
- Створення стікерів з фотографій
- Як приховати людей, спогади або свята
- Дублювання та копіювання фотографій і відео
- Об’єднання дублікатів фотографій
- Імпорт та експорт фотографій і відео
- Друк фотографій
-
- Початок роботи з Подкастами
- Пошук подкастів
- Прослуховування подкастів
- Перегляд стенограм подкастів
- Стеження за улюбленими подкастами
- Оцінювання подкастів і написання відгуків
- Використання віджета «Подкасти»
- Вибір улюблених категорій і каналів у Подкастах
- Упорядкування медіатеки подкастів
- Викачування, збереження вилучення й поширення подкастів
- Підписка на подкасти
- Прослуховування вмісту для підписників
- Змінення параметрів викачування
-
- Початок роботи з Нагадуваннями
- Створення нагадувань
- Створення списку продуктів
- Додавання деталей
- Завершення й вилучення елементів
- Змінення та впорядкування списку
- Пошук у списках
- Упорядкування кількох списків
- Позначення елементів тегами
- Використання динамічних списків
- Поширення та співпраця
- Друк списку
- Робота із шаблонами
- Додавання або вилучення облікових записів
- Змінення параметрів Нагадувань
- Використання клавіатурних скорочень
-
- Початок роботи із Safari
- Перегляд в інтернеті
- Пошук вебсайтів
- Перегляд найважливішого
- Налаштування параметрів Safari
- Створення кількох профілів Safari
- Прослуховування тексту вебсторінки
- Вимкнення звуку у вкладках
- Додавання вебсайту до закладок
- Відкрити як вебпрограму
- Додавання вебсайту до улюблених закладок
- Збереження сторінок у Читанці
- Пошук поширених для вас посилань
- Викачування PDF-файлу
- Анотування та збереження вебсторінки у форматі PDF
- Заповнення форм
- Отримання розширень
- Очищення кешу та файлів cookie
- Увімкнення файлів cookie
- Швидкі команди
- Поради
-
- Початок роботи з програмою Apple TV
- Підписка на Apple TV+, MLS Season Pass або канал
- Як розпочати перегляд і керувати відтворенням
- Як знаходити шоу, фільми тощо
- Персоналізація вкладки «Домівка»
- Як придбати, орендувати чи передзамовити елементи
- Керуйте своєю бібліотекою
- Додавання ТБ‑провайдера
- Як змінити параметри
-
- Як використовувати Siri
-
- Отримання інформації за допомогою Siri
- Як здійснювати виклики або надсилати текстові повідомлення й е‑листи за допомогою Siri
- Як відтворювати музику й подкасти за допомогою Siri
- Як керувати пристроями Apple і приладами розумного дому за допомогою Siri
- Як використовувати Siri для прокладання маршрутів
- Як використовувати Siri з програмами
- Увімкнення й активація Siri
-
- Основні відомості про Apple Intelligence
- Переклад повідомлень і викликів
- Створення оригінальних зображень за допомогою Image Playground
- Створення власних емодзі за допомогою Genmoji
- Використання Чарівного пензлика з Apple Intelligence
- Використання Apple Intelligence із Siri
- Покращення текстів за допомогою Засобів письма
- Використання ChatGPT з Apple Intelligence
- Підсумовування сповіщень і усунення відволікань
-
- Використання Apple Intelligence у Пошті
- Використання Apple Intelligence у Повідомленнях
- Використання Apple Intelligence у Нотатках
- Використання Apple Intelligence у Телефоні на iPad
- Використання Apple Intelligence у Фотографіях
- Використання Apple Intelligence у Нагадуваннях
- Використання Apple Intelligence у Safari
- Використання Apple Intelligence у Швидких командах
- Apple Intelligence і приватність
- Блокування доступу до функцій Apple Intelligence
-
- Налаштування Сімейного доступу
- Додавання учасників групи Сімейного доступу
- Вилучення учасників групи Сімейного доступу
- Спільне використання підписок
- Поширення покупок
- Поширення місць для родини та пошук загублених пристроїв
- Налаштування Apple Cash для членів родини й Apple Card для членів родини
- Налаштування батьківського контролю
- Налаштування пристрою дитини
- Як поширити дані про вікову групу дитини для програм
-
- Початок роботи з функцією «Екранний час»
- Захист зору за допомогою функції «Відстань до екрана»
- Створення, змінення й відстеження коду допуску до Екранного часу
- Установлення розкладів в Екранному часі
- Блокування програм, завантажень програм, вебсайтів і покупок
- Блокування викликів і повідомлень за допомогою Екранного часу
- Перевірка на наявність неприйнятних зображень і відео
- Налаштування Екранного часу для члена родини
- Відповідь на запит екранного часу
-
- Адаптер живлення й зарядний кабель
- Використання функцій аудіорівнів навушників
-
- Сумісність Apple Pencil
- Створення пари та заряджання Apple Pencil (1-го покоління)
- Створення пари та заряджання Apple Pencil (2-го покоління)
- Створення пари та заряджання Apple Pencil (USB-C)
- Створення пари та заряджання Apple Pencil Pro
- Введення тексту за допомогою Рукопису
- Малювання за допомогою Apple Pencil
- Створення та розмітка знімка екрана за допомогою Apple Pencil
- Швидке створення нотаток
- HomePod та інші бездротові динаміки
- Зовнішні пристрої зберігання даних
- Підʼєднання приладів Bluetooth
- Відтворення аудіо з iPad на приладі Bluetooth
- Apple Watch із Fitness+
- Принтери
- Серветка для дисплея
-
- Основні відомості про Неперервність
- Надсилання елементів на пристрої поблизу за допомогою AirDrop
- Передавання завдань між пристроями
- Копіювання і вставлення між різними пристроями
- Потокове передавання відео або дублювання екрана iPad
- Як дозволити телефонні виклики й повідомлення на iPad
- Поширення інтернет-з’єднання за допомогою власної точки доступу
- Використання iPad як вебкамери для Apple TV
- Вставлення ескізів, фотографій і скан-копій на Mac
- Використання iPad як другого дисплея
- Використання однієї клавіатури й миші для керування Mac та iPad
- Під’єднання iPad до комп’ютера за допомогою кабелю
- Передавання файлів між пристроями
-
- Початок використання функцій доступності
- Використання функцій доступності під час налаштування
- Змінення параметрів доступності Siri
- Як швидко вмикати або вимикати функції доступності
- Як поширити параметри Доступності на інший пристрій
-
- Огляд функцій доступності для зору
- Читання або прослуховування тексту в програмах за допомогою Читача (Доступність)
- Наближення
- Перегляд збільшеної версії тексту, який ви читаєте чи вводите
- Змінення кольорів відображення
- Як зробити текст зручнішим для читання
- Налаштування руху на екрані
- Як використовувати iPad з більшою зручністю під час поїздки в транспорті
- Налаштування візуальних параметрів окремих програм
- Прослуховування вмісту екрана або введених даних
- Прослуховування аудіоописів
-
- Увімкнення й використання VoiceOver
- Змінення параметрів VoiceOver
- Використання жестів VoiceOver
- Користування iPad з увімкненою функцією VoiceOver
- Керування VoiceOver за допомогою ротора
- Використання екранної клавіатури
- Писання пальцем
- Вимкнення екрана
- Використання VoiceOver за допомогою зовнішньої клавіатури
- Використання брайль-дисплея
- Введення брайля на екрані
- Використання Брайль-доступу з брайль-дисплеєм
- Налаштування жестів і клавіатурних скорочень
- Використання VoiceOver за допомогою вказівного пристрою
- Отримання описів наживо оточення
- Використання VoiceOver у програмах
-
- Огляд функцій доступності для рухливості
- Використання AssistiveTouch
- Використання регульованого екранного трекпеда на iPad
- Керування iPad за допомогою руху очей
- Керування iPad за допомогою руху голови
- Налаштування чутливості iPad до дотиків
- Автовідповідь
- Змінення параметрів Face ID та уваги
- Використання керування голосом
- Налаштування верхньої кнопки або кнопки «Початок»
- Використання кнопок Пульта Apple TV
- Налаштування параметрів вказівника
- Налаштування параметрів клавіатури
- Керування iPad за допомогою зовнішньої клавіатури
- Налаштування параметрів AirPods
- Налаштування параметрів подвійного дотику та стискання для Apple Pencil
-
- Огляд функцій доступності для слуху
- Використання слухових пристроїв
- Використання функції «Слухати наживо»
- Використання розпізнавання звуку
- Використання розпізнавання імен
- Налаштування та використання RTT
- Блимання індикаторної лампи для сповіщень
- Налаштування параметрів аудіо
- Відтворення фонових звуків
- Відображення субтитрів і підписів
- Показ транскрипцій повідомлень Інтеркому
- Отримання субтитрів наживо під час мовлення
-
- Керування інформацією, яку ви поширюєте
- Увімкнення функцій на замкненому екрані
- Блокування контактів
- Безпека облікового запису Apple
- Створення адрес із використанням параметра «Сховати мою е‑адресу» та керування ними
- Захист перегляду вебсторінок за допомогою Приват-реле iCloud
- Використання приватної мережевої адреси
- Використання посиленого захисту даних
- Використання режиму карантину
- Отримання застережень щодо неприйнятного вмісту
- Використання перевірки ключів контактів
-
- Увімкнення чи вимкнення iPad
- Примусовий перезапуск iPad
- Оновлення iPadOS
- Резервне копіювання iPad
- Скидання параметрів iPad
- Стирання даних з iPad
- Відновлення всього вмісту з резервної копії
- Відновлення придбаних і видалених елементів
- Продаж, передавання чи обмін iPad
- Установлення або вилучення профілів конфігурації
-
- Важлива інформація з техніки безпеки
- Важлива інформація з експлуатації
- Пошук інших ресурсів для програмного забезпечення та послуг
- Заява про відповідність нормам Федеральної комісії зв’язку (FCC)
- Заява про відповідність нормам Міністерства інновацій, науки й економічного розвитку Канади
- Apple і довкілля
- Інформація про лазер класу 1
- Відомості про утилізацію та переробку
- Неавторизовані зміни в iPadOS
- Заява про відповідність вимогам ENERGY STAR
- Авторське право й торговельні марки
Обрізання відео, регулювання швидкості й редагування аудіо на iPad
У програмі «Фотографії» можна обрізати відео, записане на iPad, щоб змінити місця його початку та завершення. Можна також відрегулювати швидкість відтворення і змінити частину відео, що відображається з ефектом уповільнення під час зйомки в режимі сповільнення.
Якщо ви знімаєте відео на будь-якій моделі iPhone 16 або новішій (за винятком iPhone16e), то можете редагувати просторове аудіо в програмі «Фотографії».
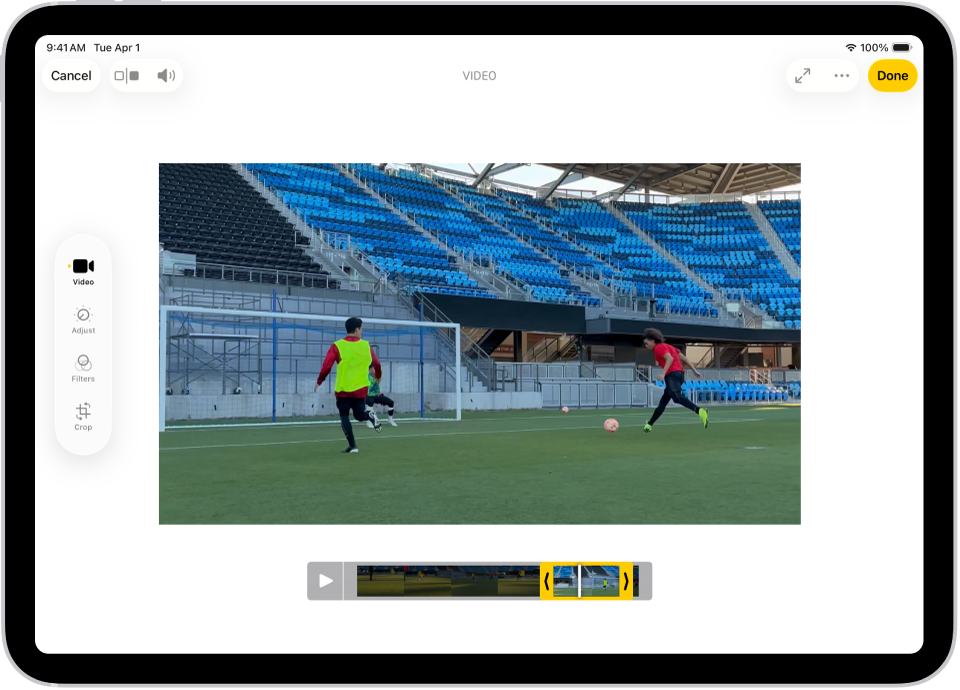
Обрізання відео
Перейдіть у програму «Фотографії»
 на iPad.
на iPad.Відкрийте відео й торкніть
 .
.Перетягніть будь-який із кінців переглядача кадрів, щоб налаштувати час початку й закінчення відео, а потім торкніть «Готово».
Торкніть «Зберегти відео», щоб зберегти лише обрізане відео, або «Зберегти відео як новий кліп», щоб зберегти обидві версії відео.
Щоб відмінити обрізання після збереження, відкрийте відео, торкніть ![]() , а потім — «Відновити».
, а потім — «Відновити».
Примітка. Відео, збережене як новий кліп, не можна відновити до оригіналу.
Змінення швидкості відтворення відео
Ви можете сповільнювати відтворення відео, зняті з високою частотою кадрів, для створення драматичного ефекту.
Перейдіть у програму «Фотографії»
 на iPad.
на iPad.Відкрийте відео, торкніть
 , а потім — «Відео».
, а потім — «Відео».Торкніть
 , а потім торкніть швидкість відтворення.
, а потім торкніть швидкість відтворення.Примітка. Доступні параметри відтворення залежать від формату знятого відео. Що більший формат, з яким ви знімаєте відео, то більше є доступних параметрів.
Редагування сповільнених частин відео, знятого в режимі сповільнення
Перейдіть у програму «Фотографії»
 на iPad.
на iPad.Відкрийте відео, зняте в режимі сповільнення, а потім торкніть
 .
.Перетягніть білі вертикальні риски під переглядачем кадрів, щоб установити частину відео, що відтворюватиметься в режимі сповільнення.
Торкніть «Готово», щоб зберегти зміни. Якщо вони вам не подобаються, торкніть «Скасувати».
Як редагувати звук за допомогою функції «Аудіомікс»
Коли ви знімаєте відео на iPhone 16 (за винятком iPhone 16e) або новішій моделі, воно записується в кількох форматах, як-от «Просторове аудіо» та «Стерео», щоб забезпечити більші можливості налаштування звуку. Якщо ви записуєте відео з увімкненою функцією «Просторове аудіо», ви можете згодом редагувати звук відео на iPad, наприклад зменшити рівень фонового шуму, щоб зосередити увагу на людині, що говорить.
Перейдіть у програму «Фотографії»
 на iPad.
на iPad.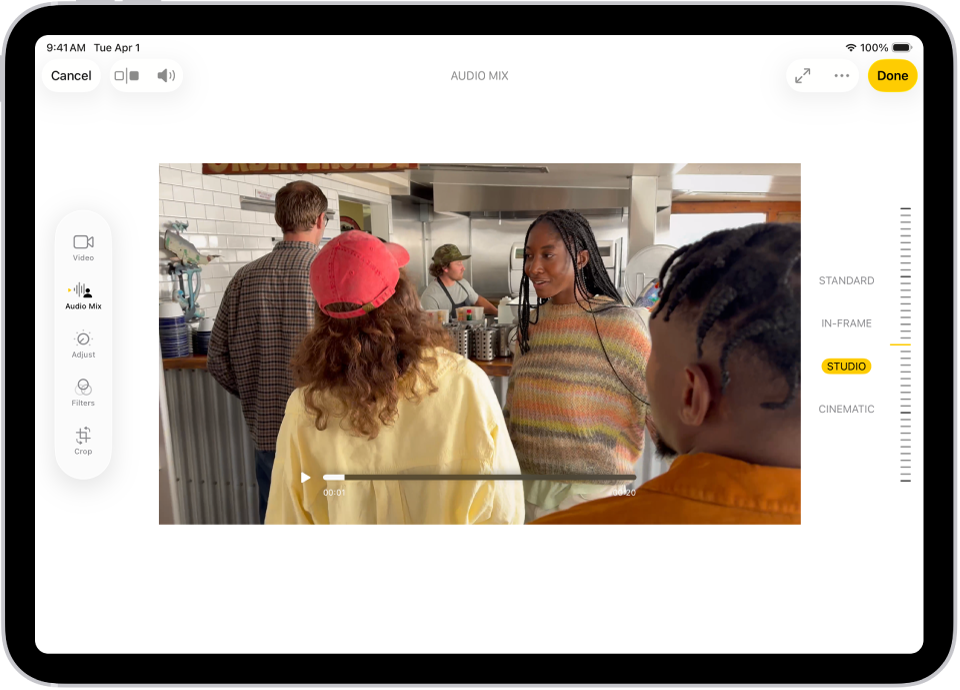
Відкрийте відео й торкніть
 .
.Торкніть «Аудіомікс», а потім виберіть один з таких параметрів:
Стандарт. Відтворіть оригінальну аудіодоріжку.
У кадрі. Усуньте звуки й голоси з джерел, які не потрапили в кадр відео.
Студія. Усуньте фонові звуки й реверберацію, щоб отримати якість на рівні запису в професійній студії.
Кінематограф. Усі голоси виносяться на передню доріжку, а навколишні шуми лишаються на тлі, подібно до звуку у фільмах.
Перетягніть повзунок поряд із параметрами міксу, щоб збільшити чи зменшити ефект і рівні фонового шуму.
Торкніть «Готово».