Посібник користувача iPad
- Вітаємо
-
-
- Моделі iPad, сумісні з iPadOS 26
- iPad mini (5-го покоління)
- iPad mini (6-го покоління)
- iPad mini (A17 Pro)
- iPad (8-го покоління)
- iPad (9-го покоління)
- iPad (10-го покоління)
- iPad (A16)
- iPad Air (3-го покоління)
- iPad Air (4-го покоління)
- iPad Air (5-го покоління)
- iPad Air 11 дюймів (M2)
- iPad Air 13 дюймів (M2)
- iPad Air 11 дюймів (M3)
- iPad Air 13 дюймів (M3)
- iPad Pro 11 дюймів (1-го покоління)
- iPad Pro 11 дюймів (2-го покоління)
- iPad Pro 11 дюймів (3-го покоління)
- iPad Pro 11 дюймів (4-го покоління)
- iPad Pro 11 дюймів (M4)
- iPad Pro 11 дюймів (M5)
- iPad Pro 12,9 дюйма (3-го покоління)
- iPad Pro 12,9 дюйма (4-го покоління)
- iPad Pro 12,9 дюйма (5-го покоління)
- iPad Pro 12,9 дюйма (6-го покоління)
- iPad Pro 13 дюймів (M4)
- iPad Pro 13 дюймів (M5)
- Основи налаштування
- Персоналізація iPad
- Оптимізація робочого процесу на iPad
- Більші можливості завдяки Apple Pencil
- Налаштування iPad для дитини
-
- Що нового в iPadOS 26
-
- Змінення чи вимкнення звуків
- Як створити власний замкнений екран
- Змінення шпалер
- Використання та налаштування Центру керування
- Запис аудіо і відео
- Налаштування яскравості екрана та колірного балансу
- Як подовжити час, протягом якого дисплей iPad залишається ввімкненим
- Налаштування розміру шрифту й параметра масштабу
- Змінення імені iPad
- Змінення дати й часу
- Змінення мови та регіону
- Змінення типових програм
- Як змінити типову пошукову систему на iPad
- Поворот екрана iPad
- Налаштування способів поширення
-
-
- Початок роботи з Календарем
- Створення та змінення подій у Календарі
- Надсилання запрошень
- Відповіді на запрошення
- Змінення способу відображення подій
- Пошук подій
- Змінення параметрів Календаря
- Планування або відображення подій в іншому часовому поясі
- Відстеження подій
- Використання кількох календарів
- Використання нагадувань у Календарі
- Використання календаря свят
- Поширення календарів iCloud
-
- Початок роботи з Контактами
- Додавання та використання контактної інформації
- Змінення контакту
- Додавання контактних даних
- Поширення контактів на iPad
- Додавання або вилучення облікових записів
- Приховання повторюваних контактів
- Синхронізація контактів на різних пристроях
- Імпорт контактів
- Експорт контактів
-
- Початок роботи з FaceTime
- Створення посилання FaceTime
- Зйомка Live Photo
- Використання інструментів аудіовикликів у FaceTime
- Використання функцій «Субтитри наживо» й «Переклад наживо»
- Використання інших програм під час виклику
- Здійснення групового виклику FaceTime
- Використання SharePlay для спільного перегляду і прослуховування вмісту, а також спільних ігор
- Поширення екрана під час виклику FaceTime
- Віддалене керування під час виклику FaceTime
- Співпраця над документом під час виклику FaceTime
- Використання функцій відеоконференцій
- Переведення виклику FaceTime на інший пристрій Apple
- Змінення параметрів відео FaceTime
- Змінення параметрів аудіо FaceTime
- Змінення вашого вигляду
- Завершення виклику або перехід у програму «Повідомлення»
- Як фільтрувати виклики
- Як заблокувати виклик FaceTime і повідомити про спам
-
- Основи роботи з Файлами
- Змінення файлів і папок
- Як знаходити й переглядати файли та папки
- Упорядкування файлів і папок
- Надсилання файлів із програми «Файли»
- Налаштування iCloud Drive
- Спільний доступ до файлів і папок в iCloud Drive
- Передавання файлів з iPad на пристрій зберігання даних, сервер або хмарне сховище
-
- Початок роботи з програмою Freeform
- Створення дошки Freeform
- Малювання чи рукопис
- Розвʼязання записаних від руки математичних задач
- Додавання тексту в нотатках-наліпках, фігурах і текстових полях
- Додавання фігур, ліній та стрілок
- Додавання діаграм
- Додавання зображень, скан-копій, посилань та інших файлів
- Застосування єдиного стилю
- Розміщення елементів на дошці
- Як переходити між сценами і показувати їх
- Надсилання копії або файлу PDF
- Друк дошки
- Поширення дощок і співпраця
- Пошук дощок Freeform
- Видалення й відновлення дощок
- Використання клавіатурних скорочень
- Змінення параметрів Freeform
-
- Початок роботи з програмою Apple Games
- Як налаштувати профіль Game Center
- Пошук і викачування ігор
- Оформлення підписки на Apple Arcade
- Як знаходити друзів у програмі Apple Games
- Як грати з друзями у програмі Apple Games
- Як керувати своєю бібліотекою ігор
- Під’єднання ігрового контролера
- Змінення параметрів, пов’язаних з іграми
- Як повідомити про проблему з грою
-
- Початок роботи з програмою «Дім»
- Знайомство з програмою «Дім»
- Перехід на нову версію програми «Дім» від Apple
- Налаштування приладів
- Керування приладами
- Використання прогнозу для електромережі для планування використання електроенергії
- Перегляд споживання електроенергії і тарифів
- Адаптивний контроль температури і вказівки щодо споживання чистої енергії
- Налаштування HomePod
- Віддалене керування домом
- Створення і використання схем
- Використання автоматизацій
- Налаштування камер спостереження
- Використання розпізнавання облич
- Конфігурування маршрутизатора
- Запрошення інших осіб до керування приладами
- Створення додаткових домів
-
- Початок роботи з Поштою
- Перевірка е‑пошти
- Використання категорій
- Автоматичне очищення Пошти iCloud
- Налаштування сповіщень е‑пошти
- Пошук е‑листів
- Упорядкування е-пошти в скриньках
- Змінення параметрів Пошти
- Видалення й відновлення е‑листів
- Додавання віджета «Пошта» на початковий екран
- Друк е‑листів
- Використання клавіатурних скорочень
-
- Початок роботи з Картами
- Як задати своє розташування й подання карти
-
- Як задати адресу дому, роботи чи навчального закладу
- Використання Карт
- Прокладання автомобільного маршруту
- Огляд маршруту або перегляд списку поворотів
- Як додавати зупинки до маршруту або змінювати їх
- Прокладання пішохідного маршруту
- Збереження пішохідних маршрутів
- Прокладання маршруту проїзду громадським транспортом
- Прокладання веломаршруту
- Викачування автономних карт
-
- Пошук місць
- Пошук цікавих місць, ресторанів і послуг поблизу
- Огляд аеропортів або торгових центрів
- Отримання відомостей про місця
- Як переглядати відвідані місця й керувати ними
- Додавання місць і нотаток до розділу «Місця»
- Поширення місць
- Позначення місць маркерами
- Оцінювання місць і додавання фотографій
- Дослідження місць за допомогою путівників
- Упорядкування місць у власні путівники
- Очищення історії геопозицій
- Видалення недавніх маршрутів
- Як повідомити про проблему з Картами
-
- Початок роботи з Повідомленнями
- Налаштування Повідомлень
- Про iMessage
- Надсилання повідомлень і відповідей на них
- Як запланувати надсилання текстового повідомлення на пізніший час
- Як відміняти надсилання повідомлень і редагувати їх
- Відстеження повідомлень
- Шукати
- Пересилання та поширення повідомлень
- Групові обговорення
- Поширення екрана
- Співпраця над проєктами
- Додавання тла
- Використання програм iMessage
- Опитування людей в обговоренні
- Зйомка й редагування фото або відео
- Поширення фотографій, посилань тощо
- Надсилання стікерів
- Створення й надсилання Memoji
- Використання відповідей Tapback
- Як форматувати текст і додавати ефекти анімації до повідомлень
- Малюнки й рукописний текст у повідомленнях
- Надсилання і збереження GIF-файлів
- Надсилання та отримання аудіоповідомлень
- Поширення своєї геопозиції
- Увімкнення й вимкнення звітів про перегляд
- Як вимкнути, приглушити або змінити сповіщення
- Як фільтрувати текстові повідомлення, блокувати їх і повідомляти про них
- Видалення повідомлень і вкладень
- Відновлення видалених повідомлень
-
- Початок роботи з Музикою
- Отримання музики
- Налаштування Музики
-
-
- Відтворення музики
- Використання елементів керування музичним програвачем
- Відтворення звуку без втрат
- Відтворення просторового аудіо
- Прослуховування радіо
- Спільне відтворення музики за допомогою SharePlay
- Спільне відтворення музики в автомобілі
- Створення черги музики
- Переходи між піснями
- Тасування або повторення пісень
- Підспівування під час відтворення пісень в Apple Music
- Перегляд відомостей про авторів та тексту пісні
- Повідомлення своїх уподобань в Apple Music
- Налаштування якості звуку
-
- Початок роботи у програмі News
- Отримання сповіщень і бюлетенів у News
- Використання віджетів News
- Як переглядати статті новин, обрані саме для мене
- Читання й поширення статей
- Як стежити за улюбленими командами за допомогою групи My Sports (Мої види спорту)
- Пошук каналів, тем, статей або рецептів
- Збереження статей
- Очищення історії читання
- Налаштування смуги вкладок
- Оформлення підписки на окремі канали
-
- Початок роботи з Нотатками
- Створення й форматування нотаток
- Швидкі нотатки
- Додавання малюнків і рукописного тексту
- Введення формул і рівнянь
- Додавання фото, відео й іншого вмісту
- Записування й транскрибування аудіовмісту
- Сканування тексту й документів
- Робота з PDF-файлами
- Додавання посилань
- Пошук у нотатках
- Упорядкування в папках
- Упорядкування за допомогою тегів
- Використання динамічних папок
- Поширення та співпраця
- Експортування чи друк нотаток
- Замкнення нотаток
- Додавання або вилучення облікових записів
- Змінення подання нотаток
- Змінення параметрів Нотаток
- Використання клавіатурних скорочень
-
- Використання паролів на iPad
- Пошук пароля для входу на вебсайт або в програму
- Змінення пароля для входу на вебсайт або в програму
- Вилучення пароля
- Відновлення видаленого пароля
- Створення пароля для входу на вебсайт або в програму
- Відображення паролів великим шрифтом
- Використання ключів допуску для входу на вебсайти й у програми
- Вхід з Apple;
- Спільні паролі
- Автоматичне заповнення надійних паролів
- Перегляд вебсайтів, що є винятками для автозаповнення паролів
- Змінення ненадійних або скомпрометованих паролів
- Перегляд паролів і пов’язаної інформації
- Перегляд історії паролів
- Пошук пароля Wi-Fi
- Безпечне поширення паролів за допомогою AirDrop
- Забезпечення доступу до паролів на всіх пристроях
- Автоматичне заповнення кодів перевірки
- Менша кількість перевірок CAPTCHA під час входу
- Використання двофакторної автентифікації
- Використання ключів безпеки
- Перегляд ключа відновлення FileVault комп’ютера Mac
-
- Здійснення виклику
- Записування й транскрибування виклику
- Змінення параметрів Телефону
- Перегляд і видалення історії викликів
- Відповідь на вхідні виклики чи їхнє відхилення
- Під час розмови
- Виклики в режимі конференції або тристоронні виклики
- Налаштування голосової пошти
- Перевірка голосової пошти
- Змінення вітання й параметрів голосової пошти
- Вибір мелодій
- Здійснення викликів за допомогою Wi-Fi
- Налаштування переадресації викликів
- Налаштування очікування викликів
- Фільтрування і блокування викликів
-
- Початок роботи з Фотографіями
- Огляд фототеки
- Огляд колекцій фотографій
- Перегляд фотографій і відео
- Перегляд інформації про фотографії та відео
-
- Як знаходити фотографії та відео за датою
- Пошук і зазначення імен людей і тварин
- Пошук групових фото й відео
- Перегляд фото і відео за місцем зйомки
- Пошук недавно збережених фото і відео
- Пошук фотографій та відео з подорожей
- Пошук чеків, QR-кодів, недавно змінених фото тощо
- Пошук фото і відео за типом медіавмісту
- Сортування і фільтрування фототеки
- Резервне копіювання й синхронізація фото й відео з iCloud
- Видалення або приховання фотографій і відео
- Пошук фотографій і відео
- Отримання пропозицій шпалер
-
- Поширення фотографій і відео
- Поширення довгих відео
- Створення спільних альбомів
- Додавання та вилучення людей зі спільного альбому
- Додавання та видалення фотографій і відео зі спільного альбому
- Як налаштувати Спільну фототеку iCloud або приєднатися до неї
- Використання Спільної фототеки iCloud
- Додавання вмісту до Спільної фототеки iCloud
- Створення стікерів з фотографій
- Як приховати людей, спогади або свята
- Дублювання та копіювання фотографій і відео
- Об’єднання дублікатів фотографій
- Імпорт та експорт фотографій і відео
- Друк фотографій
-
- Початок роботи з Подкастами
- Пошук подкастів
- Прослуховування подкастів
- Перегляд стенограм подкастів
- Стеження за улюбленими подкастами
- Оцінювання подкастів і написання відгуків
- Використання віджета «Подкасти»
- Вибір улюблених категорій і каналів у Подкастах
- Упорядкування медіатеки подкастів
- Викачування, збереження вилучення й поширення подкастів
- Підписка на подкасти
- Прослуховування вмісту для підписників
- Змінення параметрів викачування
-
- Початок роботи з Нагадуваннями
- Створення нагадувань
- Створення списку продуктів
- Додавання деталей
- Завершення й вилучення елементів
- Змінення та впорядкування списку
- Пошук у списках
- Упорядкування кількох списків
- Позначення елементів тегами
- Використання динамічних списків
- Поширення та співпраця
- Друк списку
- Робота із шаблонами
- Додавання або вилучення облікових записів
- Змінення параметрів Нагадувань
- Використання клавіатурних скорочень
-
- Початок роботи із Safari
- Перегляд в інтернеті
- Пошук вебсайтів
- Перегляд найважливішого
- Налаштування параметрів Safari
- Створення кількох профілів Safari
- Прослуховування тексту вебсторінки
- Вимкнення звуку у вкладках
- Додавання вебсайту до закладок
- Відкрити як вебпрограму
- Додавання вебсайту до улюблених закладок
- Збереження сторінок у Читанці
- Пошук поширених для вас посилань
- Викачування PDF-файлу
- Анотування та збереження вебсторінки у форматі PDF
- Заповнення форм
- Отримання розширень
- Очищення кешу та файлів cookie
- Увімкнення файлів cookie
- Швидкі команди
- Поради
-
- Початок роботи з програмою Apple TV
- Підписка на Apple TV+, MLS Season Pass або канал
- Як розпочати перегляд і керувати відтворенням
- Як знаходити шоу, фільми тощо
- Персоналізація вкладки «Домівка»
- Як придбати, орендувати чи передзамовити елементи
- Керуйте своєю бібліотекою
- Додавання ТБ‑провайдера
- Як змінити параметри
-
- Як використовувати Siri
-
- Отримання інформації за допомогою Siri
- Як здійснювати виклики або надсилати текстові повідомлення й е‑листи за допомогою Siri
- Як відтворювати музику й подкасти за допомогою Siri
- Як керувати пристроями Apple і приладами розумного дому за допомогою Siri
- Як використовувати Siri для прокладання маршрутів
- Як використовувати Siri з програмами
- Увімкнення й активація Siri
-
- Основні відомості про Apple Intelligence
- Переклад повідомлень і викликів
- Створення оригінальних зображень за допомогою Image Playground
- Створення власних емодзі за допомогою Genmoji
- Використання Чарівного пензлика з Apple Intelligence
- Використання Apple Intelligence із Siri
- Покращення текстів за допомогою Засобів письма
- Використання ChatGPT з Apple Intelligence
- Підсумовування сповіщень і усунення відволікань
-
- Використання Apple Intelligence у Пошті
- Використання Apple Intelligence у Повідомленнях
- Використання Apple Intelligence у Нотатках
- Використання Apple Intelligence у Телефоні на iPad
- Використання Apple Intelligence у Фотографіях
- Використання Apple Intelligence у Нагадуваннях
- Використання Apple Intelligence у Safari
- Використання Apple Intelligence у Швидких командах
- Apple Intelligence і приватність
- Блокування доступу до функцій Apple Intelligence
-
- Налаштування Сімейного доступу
- Додавання учасників групи Сімейного доступу
- Вилучення учасників групи Сімейного доступу
- Спільне використання підписок
- Поширення покупок
- Поширення місць для родини та пошук загублених пристроїв
- Налаштування Apple Cash для членів родини й Apple Card для членів родини
- Налаштування батьківського контролю
- Налаштування пристрою дитини
- Як поширити дані про вікову групу дитини для програм
-
- Початок роботи з функцією «Екранний час»
- Захист зору за допомогою функції «Відстань до екрана»
- Створення, змінення й відстеження коду допуску до Екранного часу
- Установлення розкладів в Екранному часі
- Блокування програм, завантажень програм, вебсайтів і покупок
- Блокування викликів і повідомлень за допомогою Екранного часу
- Перевірка на наявність неприйнятних зображень і відео
- Налаштування Екранного часу для члена родини
- Відповідь на запит екранного часу
-
- Адаптер живлення й зарядний кабель
- Використання функцій аудіорівнів навушників
-
- Сумісність Apple Pencil
- Створення пари та заряджання Apple Pencil (1-го покоління)
- Створення пари та заряджання Apple Pencil (2-го покоління)
- Створення пари та заряджання Apple Pencil (USB-C)
- Створення пари та заряджання Apple Pencil Pro
- Введення тексту за допомогою Рукопису
- Малювання за допомогою Apple Pencil
- Створення та розмітка знімка екрана за допомогою Apple Pencil
- Швидке створення нотаток
- HomePod та інші бездротові динаміки
- Зовнішні пристрої зберігання даних
- Підʼєднання приладів Bluetooth
- Відтворення аудіо з iPad на приладі Bluetooth
- Apple Watch із Fitness+
- Принтери
- Серветка для дисплея
-
- Основні відомості про Неперервність
- Надсилання елементів на пристрої поблизу за допомогою AirDrop
- Передавання завдань між пристроями
- Копіювання і вставлення між різними пристроями
- Потокове передавання відео або дублювання екрана iPad
- Як дозволити телефонні виклики й повідомлення на iPad
- Поширення інтернет-з’єднання за допомогою власної точки доступу
- Використання iPad як вебкамери для Apple TV
- Вставлення ескізів, фотографій і скан-копій на Mac
- Використання iPad як другого дисплея
- Використання однієї клавіатури й миші для керування Mac та iPad
- Під’єднання iPad до комп’ютера за допомогою кабелю
- Передавання файлів між пристроями
-
- Початок використання функцій доступності
- Використання функцій доступності під час налаштування
- Змінення параметрів доступності Siri
- Як швидко вмикати або вимикати функції доступності
- Як поширити параметри Доступності на інший пристрій
-
- Огляд функцій доступності для зору
- Читання або прослуховування тексту в програмах за допомогою Читача (Доступність)
- Наближення
- Перегляд збільшеної версії тексту, який ви читаєте чи вводите
- Змінення кольорів відображення
- Як зробити текст зручнішим для читання
- Налаштування руху на екрані
- Як використовувати iPad з більшою зручністю під час поїздки в транспорті
- Налаштування візуальних параметрів окремих програм
- Прослуховування вмісту екрана або введених даних
- Прослуховування аудіоописів
-
- Увімкнення й використання VoiceOver
- Змінення параметрів VoiceOver
- Використання жестів VoiceOver
- Користування iPad з увімкненою функцією VoiceOver
- Керування VoiceOver за допомогою ротора
- Використання екранної клавіатури
- Писання пальцем
- Вимкнення екрана
- Використання VoiceOver за допомогою зовнішньої клавіатури
- Використання брайль-дисплея
- Введення брайля на екрані
- Використання Брайль-доступу з брайль-дисплеєм
- Налаштування жестів і клавіатурних скорочень
- Використання VoiceOver за допомогою вказівного пристрою
- Отримання описів наживо оточення
- Використання VoiceOver у програмах
-
- Огляд функцій доступності для рухливості
- Використання AssistiveTouch
- Використання регульованого екранного трекпеда на iPad
- Керування iPad за допомогою руху очей
- Керування iPad за допомогою руху голови
- Налаштування чутливості iPad до дотиків
- Автовідповідь
- Змінення параметрів Face ID та уваги
- Використання керування голосом
- Налаштування верхньої кнопки або кнопки «Початок»
- Використання кнопок Пульта Apple TV
- Налаштування параметрів вказівника
- Налаштування параметрів клавіатури
- Керування iPad за допомогою зовнішньої клавіатури
- Налаштування параметрів AirPods
- Налаштування параметрів подвійного дотику та стискання для Apple Pencil
-
- Огляд функцій доступності для слуху
- Використання слухових пристроїв
- Використання функції «Слухати наживо»
- Використання розпізнавання звуку
- Використання розпізнавання імен
- Налаштування та використання RTT
- Блимання індикаторної лампи для сповіщень
- Налаштування параметрів аудіо
- Відтворення фонових звуків
- Відображення субтитрів і підписів
- Показ транскрипцій повідомлень Інтеркому
- Отримання субтитрів наживо під час мовлення
-
- Керування інформацією, яку ви поширюєте
- Увімкнення функцій на замкненому екрані
- Блокування контактів
- Безпека облікового запису Apple
- Створення адрес із використанням параметра «Сховати мою е‑адресу» та керування ними
- Захист перегляду вебсторінок за допомогою Приват-реле iCloud
- Використання приватної мережевої адреси
- Використання посиленого захисту даних
- Використання режиму карантину
- Отримання застережень щодо неприйнятного вмісту
- Використання перевірки ключів контактів
-
- Увімкнення чи вимкнення iPad
- Примусовий перезапуск iPad
- Оновлення iPadOS
- Резервне копіювання iPad
- Скидання параметрів iPad
- Стирання даних з iPad
- Відновлення всього вмісту з резервної копії
- Відновлення придбаних і видалених елементів
- Продаж, передавання чи обмін iPad
- Установлення або вилучення профілів конфігурації
-
- Важлива інформація з техніки безпеки
- Важлива інформація з експлуатації
- Пошук інших ресурсів для програмного забезпечення та послуг
- Заява про відповідність нормам Федеральної комісії зв’язку (FCC)
- Заява про відповідність нормам Міністерства інновацій, науки й економічного розвитку Канади
- Apple і довкілля
- Інформація про лазер класу 1
- Відомості про утилізацію та переробку
- Неавторизовані зміни в iPadOS
- Заява про відповідність вимогам ENERGY STAR
- Авторське право й торговельні марки
Початок роботи з Календарем на iPad
Програма «Календар» ![]() — це зручне місце, де можна вести облік нарад, зустрічей і нагадувань.
— це зручне місце, де можна вести облік нарад, зустрічей і нагадувань.
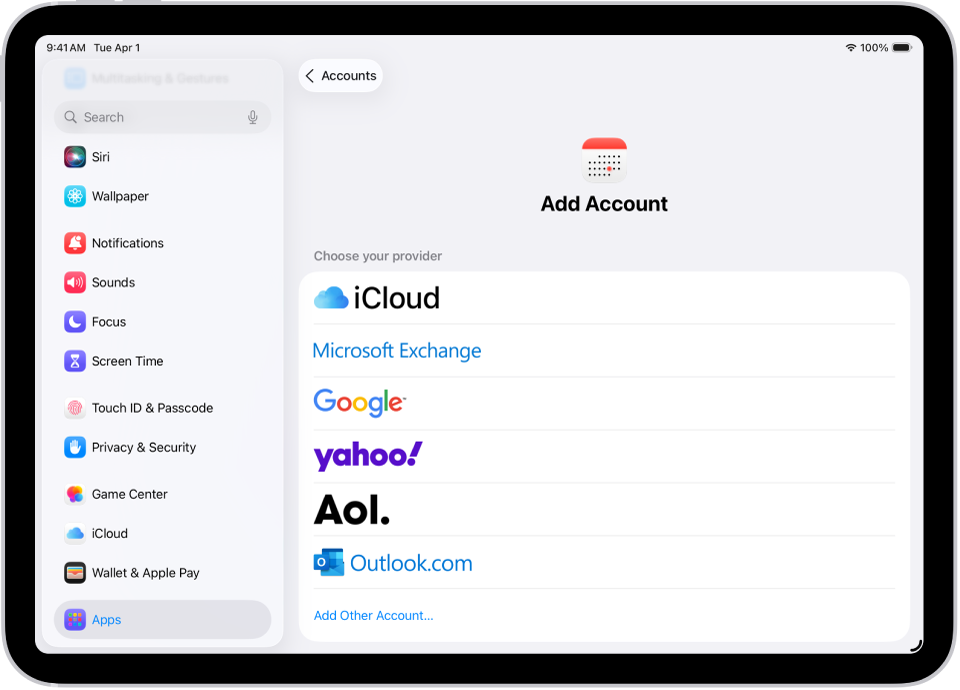
Усі події в одній програмі
За допомогою програми «Календар» можна додати кілька облікових записів календарів від різних постачальників, як-от iCloud, Google чи Microsoft Exchange. Щоб додати обліковий запис, перейдіть у Параметри ![]() > Програми > Календар. Торкніть «Облікові записи Календаря», а потім виберіть «Додати обліковий запис».
> Програми > Календар. Торкніть «Облікові записи Календаря», а потім виберіть «Додати обліковий запис».
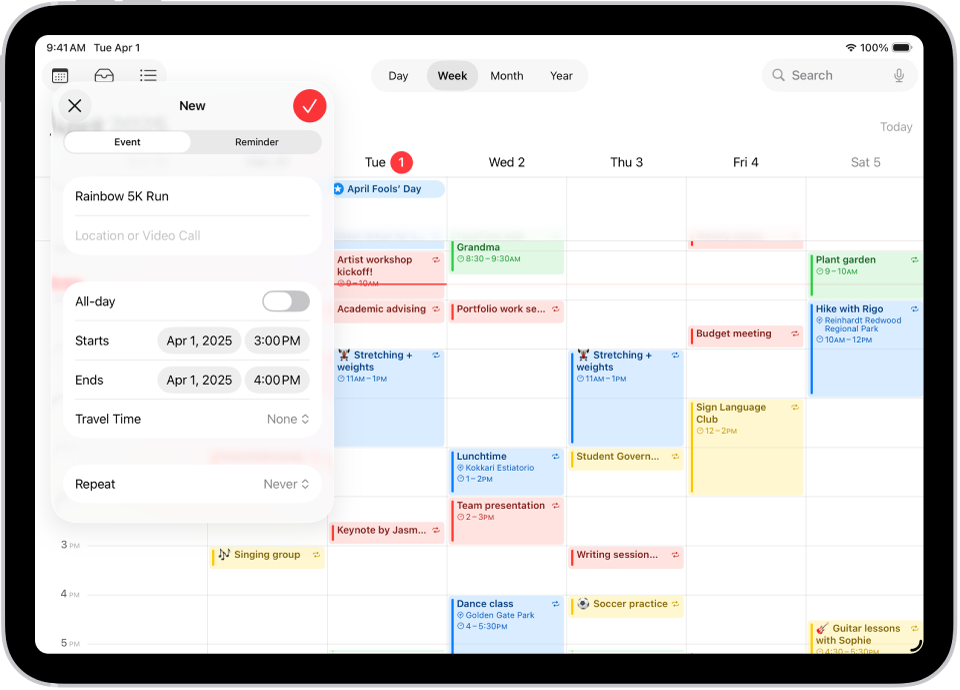
Створення подій
Створюйте події, щоб вести облік робочих нарад, сімейних розваг і не тільки. Торкніть ![]() у верхній частині екрана, введіть деталі, а потім торкніть
у верхній частині екрана, введіть деталі, а потім торкніть ![]() .
.
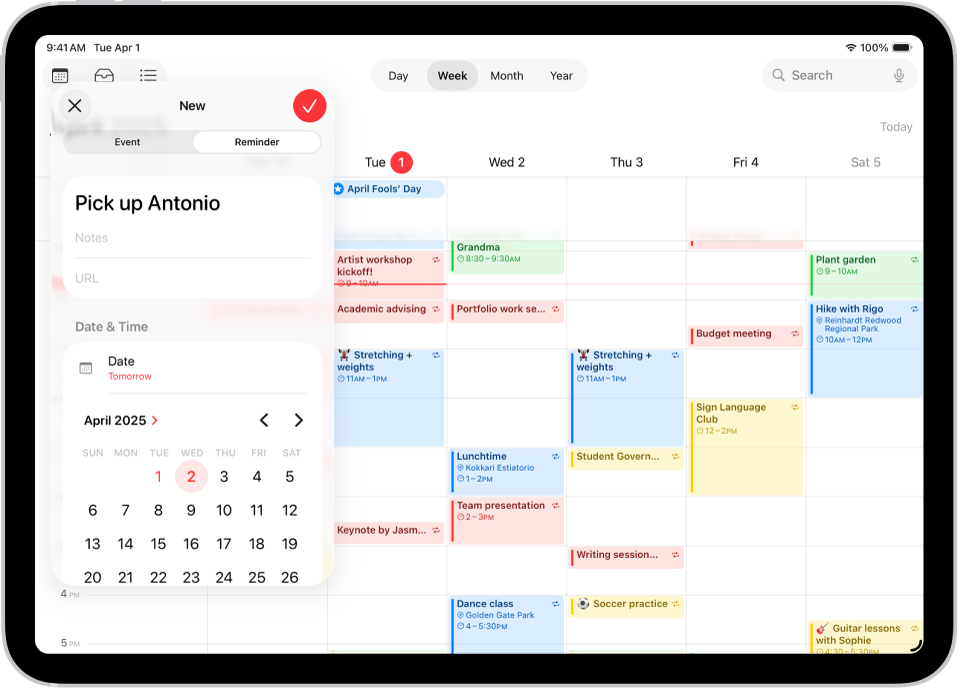
Додавання швидкого нагадування
Додавайте нагадування до подій, щоб завжди бути пунктуальними. Торкніть ![]() угорі екрана, а потім торкніть «Нагадування» і введіть назву. Торкніть «Дата», щоб вибрати дату нагадування, а потім торкніть
угорі екрана, а потім торкніть «Нагадування» і введіть назву. Торкніть «Дата», щоб вибрати дату нагадування, а потім торкніть ![]() .
.
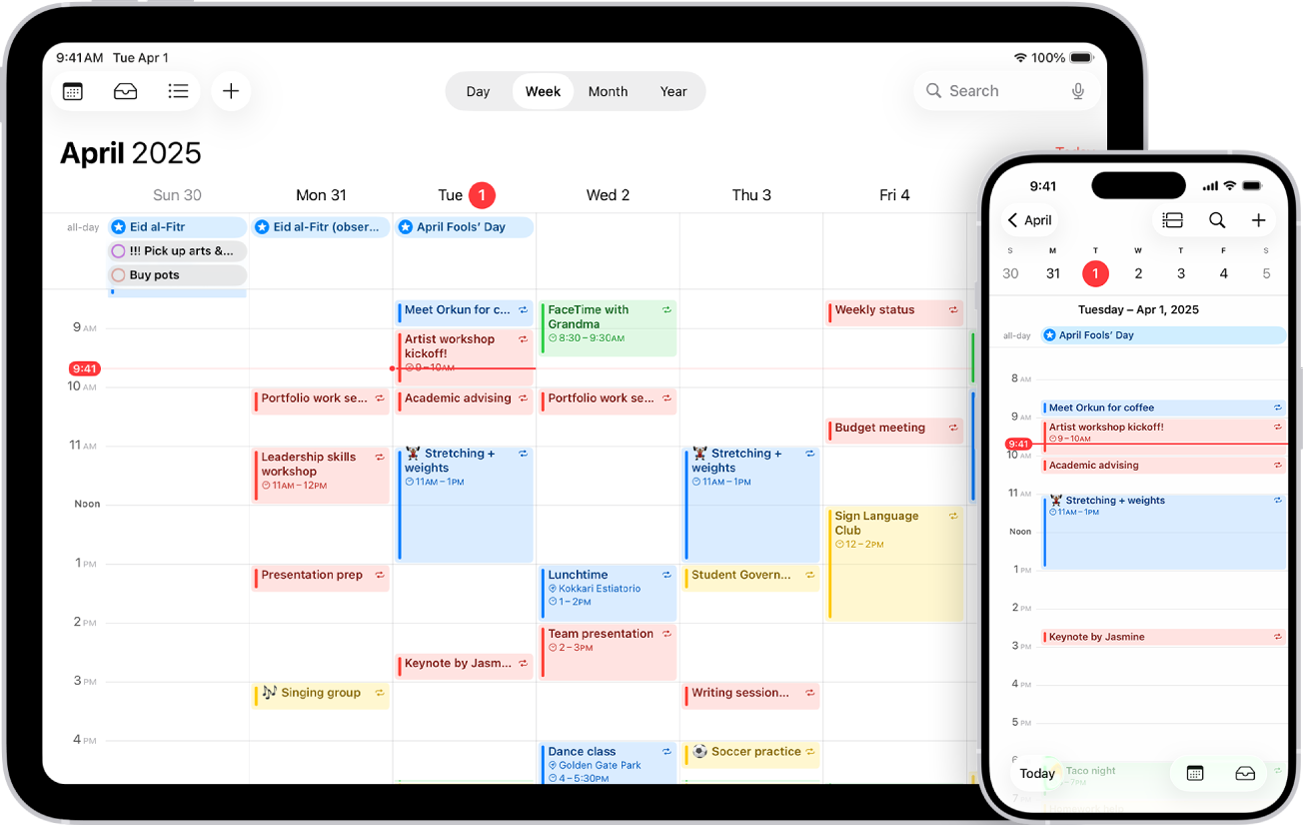
Синхронізація календаря на різних пристроях
Ви можете використовувати iCloud, щоб оновлювати календарну інформацію на всіх своїх пристроях, на яких увійшли до одного облікового запису Apple. Перейдіть у Параметри ![]() > [ваше ім’я] > iCloud. Торкніть «Показати всі» поряд із пунктом «Збережені в iCloud», а потім увімкніть «Календар».
> [ваше ім’я] > iCloud. Торкніть «Показати всі» поряд із пунктом «Збережені в iCloud», а потім увімкніть «Календар».
Хочете дізнатися більше?