iPhone Kullanma Kılavuzu
- Hoş Geldiniz
-
-
- iOS 26 ile uyumlu iPhone modelleri
- iPhone 11
- iPhone 11 Pro
- iPhone 11 Pro Max
- iPhone SE (2. nesil)
- iPhone 12 mini
- iPhone 12
- iPhone 12 Pro
- iPhone 12 Pro Max
- iPhone 13 mini
- iPhone 13
- iPhone 13 Pro
- iPhone 13 Pro Max
- iPhone SE (3. nesil)
- iPhone 14
- iPhone 14 Plus
- iPhone 14 Pro
- iPhone 14 Pro Max
- iPhone 15
- iPhone 15 Plus
- iPhone 15 Pro
- iPhone 15 Pro Max
- iPhone 16
- iPhone 16 Plus
- iPhone 16 Pro
- iPhone 16 Pro Max
- iPhone 16e
- iPhone 17
- iPhone 17 Pro
- iPhone 17 Pro Max
- iPhone Air
- Ayarlama temel bilgileri
- iPhone’unuzu kendinize göre özelleştirin
- Harika fotoğraflar ve videolar çekin
- Arkadaşlarınızla ve ailenizle iletişimde kalın
- Özellikleri ailenizle paylaşın
- Günlük rutinleriniz için iPhone’u kullanın
- Apple Destek’ten uzman tavsiye
-
- iOS 26’daki yenilikler
-
- Ses yüksekliğini ayarlama
- iPhone el fenerini açma veya kapatma
- iPhone’u sessize alma
- Resim İçinde Resim ile çoklu görevler gerçekleştirme
- Kilitli ekrandan özelliklere erişme
- Canlı etkinlikleri Dynamic Island’da görüntüleme
- Hızlı eylemleri gerçekleştirme:
- iPhone’da arama yapma
- iPhone’unuz hakkında bilgi alma
- iPhone’da saklama alanını yönetme
- iPhone ile seyahat
-
- Sesleri ve titreşimleri değiştirme
- Eylem düğmesini kullanma ve özelleştirme
- Özel bir kilitli ekran yaratma
- Duvar kâğıdını değiştirme
- Denetim Merkezi’ni kullanma ve özelleştirme
- Ses ve video kaydetme
- Ekran parlaklığını ve renk dengesini ayarlama
- iPhone ekranını daha uzun süre açık tutma
- Bekleme Modu’nu kullanma
- Metin puntosu ve büyütme ayarını özelleştirme
- iPhone’unuzun adını değiştirme
- Tarihi ve saati değiştirme
- Dili ve bölgeyi değiştirme
- Saptanmış uygulamaları değiştirme
- Saptanmış arama motorunuzu değiştirme
- iPhone ekranınızı döndürme
- Paylaşma seçeneklerini özelleştirme
-
- Kamera Denetimi’ni kullanma
- Başka bir uygulama açmak için Kamera Denetimi’ni kullanma
- Deklanşör ses yüksekliğini ayarlama
- HDR kamera ayarlarını yapma
- Video kaydı yapma
- Apple Vision Pro için uzamsal fotoğraflar çekme ve uzamsal videolar kaydetme
- Ses kayıt seçeneklerini değiştirme
- ProRes video kaydı yapma
- Sinematik modunda video kaydı yapma
- Video kayıt ayarlarını değiştirme
- Kamera ayarlarını kaydetme
- Ana kamera lensini özelleştirme
- İleri düzey kamera ayarlarını değiştirme
- Fotoğrafları görüntüleme, paylaşma ve yazdırma
- Canlı Metin’i kullanma
- QR kodunu tarama
-
-
- Takvim’de etkinlik yaratma ve düzenleme
- Davet gönderme
- Davetleri yanıtlama
- Etkinlikleri görüntüleme şeklinizi değiştirme
- Etkinlik arama
- Takvim ayarlarını değiştirme
- Farklı bir saat diliminde etkinlikleri zamanlama veya görüntüleme
- Etkinlikleri takip etme
- Birden fazla takvim kullanma
- Anımsatıcıları kullanma
- Tatiller takvimini kullanma
- iCloud takvimlerini paylaşma
- Pusula
-
- Kişi bilgileri ekleme ve bu bilgileri kullanma
- Kişileri düzenleme
- İletişim bilgilerinizi ekleme
- Hesap ekleme veya silme
- Kişi bilgilerinizi paylaşmak için iPhone’da NameDrop’u kullanma
- Kişileri Telefon uygulamasından kullanma
- Yinelenen kişileri birleştirme veya gizleme
- Kişileri aygıtlar genelinde eşzamanlama
- Kişileri içe aktarma
- Kişileri dışa aktarma
-
- FaceTime uygulamasını kullanmaya başlama
- FaceTime bağlantısı yaratma
- Sesli FaceTime arama araçlarını kullanma
- Live Photo çekme
- Canlı Altyazı’yı kullanma
- Arama sırasında diğer uygulamaları kullanma
- Grup FaceTime araması yapma
- Birlikte izlemek, dinlemek ve oyun oynamak için SharePlay’i kullanma
- FaceTime aramasında ekranınızı paylaşma
- FaceTime aramasında uzaktan denetim isteme veya verme
- FaceTime’da bir belgede ortak çalışma
- Video konferans özelliklerini kullanma
- FaceTime aramasını başka bir Apple aygıtına aktarma
- FaceTime video ayarlarını değiştirme
- FaceTime ses ayarlarını değiştirme
- Görüşmeden ayrılma veya Mesajlar’a geçme
- FaceTime aramasını engelleme ve istenmeyen olarak bildirme
- Aramaları tarama ve filtreleme
-
- Dosyalar ile ilgili temel bilgiler
- Dosyaları ve klasörleri değiştirme
- Dosyaları ve klasörleri bulma ve görüntüleme
- Dosyaları ve klasörleri düzenleme
- Dosyalar uygulamasından dosya gönderme
- iCloud Drive’ı ayarlama
- iCloud Drive’da dosya ve klasör paylaşma
- Dosyaları iPhone’dan bir saklama aygıtına, sunucuya veya buluta aktarma
-
- Freeform uygulamasını kullanmaya başlama
- Freeform panosu yaratma
- Çizim yapma veya elle yazma
- Elle yazılmış matematik problemlerini çözme
- Yapışkan notlara, şekillere ve metin kutularına metin ekleme
- Şekilleri, çizgileri ve okları ekleme
- Diyagram ekleme
- Görüntüler, taramalar, bağlantılar ve başka dosyalar ekleme
- Tutarlı stiller uygulama
- Panoda öğeleri konumlandırma
- Sahnelerde dolaşma ve onları sunma
- Bir kopyasını veya PDF’ini gönderme
- Panoyu yazdırma
- Panoları paylaşma ve ortak çalışma
- Freeform panolarında arama
- Panoları silme ve geri alma
- Freeform ayarlarını değiştirme
-
- Apple Games uygulamasını kullanmaya başlama
- Game Center profilinizi ayarlama
- Oyun bulma ve indirme
- Apple Arcade’e abone olma
- Apple Games uygulamasında arkadaşlarınızla bağlantı kurma
- Apple Games uygulamasında arkadaşlarınızla oyun oynama
- Oyun arşivinizi yönetme
- Oyun kumandası bağlama
- Oyunla ilgili ayarları değiştirme
- Oyunla ilgili sorun bildirme
-
- Ev tanıtımı
- Apple Ev’in yeni sürümüne yükseltme
- Aksesuarları ayarlama
- Aksesuarları denetleme
- Enerji kullanımınızı planlamak için Şebeke Tahmini’ni kullanma
- Elektrik kullanımını ve fiyatlarını görüntüleme
- Uyarlanabilir Sıcaklık ve Temiz Enerji Yönlendirmeleri
- HomePod’u ayarlama
- Evinizi uzaktan denetleme
- Ortam yaratma ve kullanma
- Otomasyonları kullanma
- Güvenlik kameralarını ayarlama
- Yüz Tanıma’yı kullanma
- iPhone’da veya Apple Watch’ta ev anahtarıyla kapınızın kilidini açma
- Yöneltici ayarlama
- Başkalarını aksesuarları denetlemeye davet etme
- Daha fazla ev ekleme
-
- Harita’yı kullanmaya başlama
- Konumunuzu ve harita görünümünüzü ayarlama
-
- Ev, iş veya okul adresinizi ayarlama
- Harita’yı kullanma
- Sürüş için yol tarifi alma
- Elektrikli taşıt navigasyonunu ayarlama
- Genel güzergâh bilgisini veya yol tarifi adımlarının listesini görüntüleme
- Güzergâhınıza duraklar ekleme veya durakları değiştirme
- Park edilmiş arabanızına yol tarifi alma
- Yürüme için yol tarifi alma
- Yürüyüşleri veya doğa yürüyüşlerini kaydetme
- Toplu taşıma yol tarifi alma
- Bisiklet için yol tarifi alma
- Araç çağırma
- Çevrimdışı haritaları indirme
-
- Yer arama
- Yakındaki ilgi çekici yerleri, restoranları ve servisleri bulma
- Havaalanlarını veya alışveriş merkezlerini keşfetme
- Yerler hakkında bilgi alma
- Gidilen Yerler’i görüntüleme ve yönetme
- Yerleri ve notları Yerler’e ekleme
- Yerleri paylaşma
- Konumu iğneyle işaretleme
- Yerleri puanlama ve fotoğraf ekleme
- Rehberler ile yerler keşfetme
- Özel rehberler ile yerleri düzenleme
- Konum geçmişini silme
- Son yol tariflerini silme
- Harita ile ilgili sorun bildirme
-
- Mesajlar’ı kullanmaya başlama
- Mesajlar’ı ayarlama
- iMessage hakkında
- Mesaj gönderme ve mesajları yanıtlama
- Uydu üzerinden mesaj
- Mesajı sonra göndermek üzere zamanlama
- Gönderilen mesajları geri alma ve düzenleme
- Mesajları takip etme
- Arama yapma
- Mesajları iletme ve paylaşma
- Grup yazışmaları
- Ekranları paylaşma
- Projeler üzerinde ortak çalışma
- Arka plan ekleme
- iMessage uygulamalarını kullanma
- Yazışmadaki kişilerle oylama yapma
- Fotoğraf veya video çekme ve düzenleme
- Fotoğrafları, bağlantıları ve daha fazlasını paylaşma
- Çıkartma gönderme
- Memoji yaratma ve gönderme
- Tapback’lerle tepki verme
- Metni biçimleme ve mesajları canlandırma
- Mesajları çizme ve elle yazma
- GIF gönderme ve GIF’leri kaydetme
- Sesli mesaj gönderme ve alma
- Konumunuzu paylaşma
- Okundu bilgisini açma veya kapatma
- Bildirimleri durdurma, sessize alma ve değiştirme
- Mesajları tarama, filtreleme, bildirme ve engelleme
- Mesajları ve ilişikleri silme
- Silinen mesajları kurtarma
-
- Müzik’i kullanmaya başlama
- Müzik bulma
-
-
- Müzik çalma
- Müzik çalar denetimlerini kullanma
- Kayıpsız sesleri çalma
- Uzamsal Ses çalma
- Radyo dinleme
- SharePlay’i kullanarak birlikte müzik çalma
- Arabada birlikte müzik çalma
- Müziklerinizi sıraya dizme
- Parçalar arasında geçiş yapma
- Parçaları karıştırma veya yineleme
- Apple Music ile birlikte şarkı söyleme
- Parçaya katkıda bulunanları ve şarkı sözlerini gösterme
- Nelerden hoşlandığınızı Apple Music’e söyleme
- Ses kalitesini ayarlama
-
- News uygulamasına başlama
- News bildirimlerini ve bültenlerini alma
- News araç takımlarını kullanma
- Sizin için seçilmiş News yazılarını görme
- Yazıları okuma ve paylaşma
- My Sports ile favori takımlarınızı takip etme
- Apple News Today’i dinleme
- Kanal, konu, yazı veya yemek tarifi arama
- Yazıları kaydetme
- Okuma geçmişinizi silme
- Ayrı ayrı haber kanallarına abone olma
-
- Notlar uygulamasını kullanmaya başlama
- Notları yaratma ve biçimleme
- Hızlı Notlar’ı kullanma
- Çizim ve el yazısı ekleme
- Formül ve denklem girme
- Fotoğraf, video ve daha fazlasını ekleme
- Ses kaydı yapma ve sesi yazıya çevirme
- Metinleri ve belgeleri tarama
- PDF’lerle çalışma
- Bağlantılar ekleme
- Notları arama
- Klasörler şeklinde düzenleme
- Etiketlerle düzenleme
- Akıllı klasörleri kullanma
- Paylaşma ve ortak çalışma
- Notları dışa aktarma veya yazdırma
- Notları kilitleme
- Hesap ekleme veya silme
- Notlar görüntüsünü değiştirme
- Notlar ayarlarını değiştirme
-
- Parolaları kullanma
- Bir web sitesine veya uygulamaya ait parolanızı bulma
- Bir web sitesine veya uygulamaya ait parolanızı değiştirme
- Parolayı silme
- Silinen bir parolayı kurtarma
- Bir web sitesi veya uygulama için parola yaratma
- Parolaları büyük metin olarak gösterme
- Web sitelerine ve uygulamalara giriş yapmak için geçiş anahtarlarını kullanma
- Apple ile giriş yapma
- Parolaları paylaşma
- Güçlü parolaları otomatik olarak doldurma
- Otomatik Doldur’un dışında bırakılan web sitelerine bakma
- Zayıf veya riskli parolaları değiştirme
- Parolalarınızı ve ilgili bilgileri görüntüleme
- Parola geçmişini görüntüleme
- Wi-Fi parolanızı bulma ve paylaşma
- AirDrop ile parolaları güvenli bir şekilde paylaşma
- Parolalarınızı aygıtlarınızın tümünde kullanılabilir yapma
- Doğrulama kodlarını otomatik olarak doldurma
- SMS parolalarını otomatik olarak doldurma
- Daha az CAPTCHA zorluğu ile giriş yapma
- İki faktörlü kimlik doğrulamayı kullanma
- Güvenlik anahtarlarını kullanma
- Mac FileVault kurtarma anahtarınızı görüntüleme
-
- Arama yapma
- Aramanın kaydını yapma ve onu yazıya çevirme
- Telefon ayarlarınızı değiştirme
- Arama geçmişini görüntüleme ve silme
- Gelen aramaları cevaplama veya reddetme
- Görüşme sırasında
- Telefon görüşmesi sırasında ekran paylaşma
- Telefon aramasında uzaktan denetim isteme veya verme
- Konferans görüşmesi veya üç yönlü arama yapma
- Sesli mesajı ayarlama
- Sesli mesajı denetleme
- Sesli mesaj karşılamanızı ve ayarlarını değiştirme
- Zil sesi ve titreşim seçme
- Wi-Fi’yi kullanarak arama yapma
- Arama yönlendirmeyi ayarlama
- Arama bekletmeyi ayarlama
- Aramaları tarama ve engelleme
-
- Fotoğraflar’ı kullanmaya başlama
- Fotoğraf arşivinize göz atma
- Fotoğraf koleksiyonlarınıza göz atma
- Fotoğrafları ve videoları görüntüleme
- Fotoğraf ve video bilgilerini görme
-
- Fotoğrafları ve videoları tarihe göre bulma
- Kişileri ve evcil hayvanları bulma ve adlandırma
- Grup fotoğraflarını ve videolarını bulma
- Konuma göre fotoğraflara ve videolara göz atma
- Yakın zamanda kaydedilmiş fotoğrafları ve videoları bulma
- Seyahat fotoğraflarınızı ve videolarınızı bulma
- Makbuzları, QR kodlarını, yakın zamanda düzenlenmiş fotoğrafları ve daha fazlasını bulma
- Fotoğrafları ve videoları ortam türüne göre bulma
- Fotoğraf arşivini sıralama ve filtreleme
- Fotoğraflarınızı ve videolarınızı iCloud ile yedekleme ve eşzamanlama
- Fotoğrafları ve videoları silme veya gizleme
- Fotoğraf ve video arama
- Duvar kâğıdı önerileri alma
-
- Fotoğrafları ve videoları paylaşma
- Uzun videoları paylaşma
- Paylaşılan albümler yaratma
- Paylaşılan albüme kişi ekleyip silme
- Paylaşılan albüme fotoğraf ve video ekleyip silme
- iCloud Paylaşılan Fotoğraf Arşivi’ni ayarlama veya ona katılma
- iCloud Paylaşılan Fotoğraf Arşivi’ni kullanma
- iCloud Paylaşılan Fotoğraf Arşivi’ne içerik ekleme
-
- Fotoğrafları ve videoları düzenleme
- Fotoğrafları ve videoları kırpma, döndürme, çevirme veya düzleştirme
- Fotoğraf düzenlemelerini geri alıp eski hâline döndürme
- Videoyu kısaltma, hızı ayarlama ve sesi düzenleme
- Sinematik modundaki videoları düzenleme
- Live Photo’ları düzenleme
- Portre modundaki fotoğrafları düzenleme
- Kişileri, anıları ve tatilleri gizleme
- Fotoğraflarınızdan çıkartma yapma
- Fotoğrafları ve videoları çoğaltma ve kopyalama
- Yinelenen fotoğrafları ve videoları birleştirme
- Fotoğrafları ve videoları içe ve dışa aktarma
- Fotoğrafları yazdırma
-
- iPhone’da Podcast’ler uygulamasını kullanmaya başlama
- Podcast bulma
- Podcast dinleme
- Podcast dökümlerini görüntüleme
- Favori podcast’lerinizi takip etme
- Podcast’ler için puan verme veya yorum yazma
- Podcast’ler araç takımını kullanma
- Podcast’lerde favori kategorilerinizi ve kanallarınızı seçme
- Podcast arşivinizi düzenleme
- Podcast’leri indirme, kaydetme, silme ve paylaşma
- Podcast’lere abone olma
- Yalnızca abonelere özel içerikleri dinleme
- İndirme ayarlarını değiştirme
-
- Anımsatıcılar’ı kullanmaya başlama
- Anımsatıcı yaratma
- Alışveriş listesi oluşturma
- Ayrıntı ekleme
- Öğeleri tamamlama ve silme
- Bir listeyi düzenleme ve organize etme
- Listelerinizi arama
- Birden çok listeyi organize etme
- Öğeleri etiketleme
- Akıllı listeleri kullanma
- Paylaşma ve ortak çalışma
- Liste yazdırma
- Şablonlarla çalışma
- Hesap ekleme veya silme
- Anımsatıcılar ayarlarını değiştirme
-
- Safari’yi kullanmaya başlama
- Web’de dolaşma
- Web sitelerini arama
- Öne çıkanları görme
- Safari ayarlarınızı özelleştirme
- Yerleşimi değiştirme
- Birden fazla Safari profili yaratma
- Web sayfasını dinleme
- Web sitesine yer işareti ekleme
- Web Uygulaması Olarak Aç
- Sayfaları bir Okuma Listesi’ne kaydetme
- Sizinle paylaşılan bağlantıları bulma
- PDF indirme
- Web sayfasına açıklama ekleme ve web sayfasını PDF olarak kaydetme
- Formları doldurma
- Genişletmeler indirme
- Önbelleğinizi ve çerezlerinizi temizleme
- Çerezleri etkinleştirme
- Kestirmeler
- İpuçları
-
- Apple Cüzdan Hakkında
- Apple Pay’i ayarlama
- Temassız ödemeler için Apple Pay’i kullanma
- Uygulamalarda ve web’de Apple Pay’i kullanma
- Apple Cash’i kullanma
- Apple Card’ı kullanma
- Kimliğinizi ekleme
- Toplu taşıma ödemeleri yapma
- Dijital anahtarları kullanma
- Geçiş kartlarını, mağaza kartlarını, biletleri ve daha fazlasını kullanma
- Apple Hesabı bakiyenizi denetleme
- Cüzdan’ı düzenleme ve arama yapma
- Kartları ve geçiş kartlarını silme
- Ödeme bilgilerini doldurma
- Cüzdan ve Apple Pay ayarlarını değiştirme
-
- Apple Intelligence’a giriş
- Mesajları, aramaları ve yazışmaları çevirme
- Görsel zekâyı kullanma
- Image Playground ile özgün görüntüler yaratma
- Genmoji ile kendi emojinizi yaratma
- Apple Intelligence ile Görsel Sihirbazı’nı kullanma
- Apple Intelligence’ı Siri ile kullanma
- Yazma Araçları ile doğru sözcükleri bulma
- Apple Intelligence ile ChatGPT’yi kullanma
- Bildirimleri özetleme ve kesilmeleri azaltma
-
- Mail’de Apple Intelligence’ı kullanma
- Mesajlar’da Apple Intelligence’ı kullanma
- Notlar’da Apple Intelligence’ı kullanma
- Telefon’da Apple Intelligence’ı kullanma
- Fotoğraflar’da Apple Intelligence’ı kullanma
- Anımsatıcılar’da Apple Intelligence’ı kullanma
- Safari’de Apple Intelligence’ı kullanma
- Kestirmeler’de Apple Intelligence’ı kullanma
- Apple Intelligence ve gizlilik
- Apple Intelligence özelliklerine erişimi engelleme
-
- Aile Paylaşımı’nı ayarlama
- Aile Paylaşımı üyeleri ekleme
- Aile Paylaşımı üyelerini silme
- Abonelikleri paylaşma
- Satın almaları paylaşma
- Konumları aileyle paylaşma ve kayıp aygıtları bulma
- Apple Cash Aile ve Apple Card Aile’yi ayarlama
- Ebeveyn denetimlerini ayarlama
- Bir çocuğun aygıtını ayarlama
- Çocuğun yaş aralığını uygulamalarla paylaşma
-
- Ekran Süresi’ni kullanmaya başlama
- Ekran Mesafesi ile görme duyunuzun sağlığınızı koruma
- Ekran Süresi parolasını yaratma, yönetme ve takip etme
- Ekran Süresi ile zamanlamalar ayarlama
- Uygulamaları, uygulama indirmelerini, web sitelerini ve satın alımları engelleme
- Ekran Süresi ile aramaları ve mesajları engelleme
- Hassas içerikli görüntü ve video olup olmadığını denetleme
- Aile üyesi için Ekran Süresi’ni ayarlama
- Ekran Süresi isteğine yanıt verme
-
- Süreklilik’e giriş
- Yakındaki aygıtlara öğe göndermek için AirDrop’u kullanma
- Görevleri aygıtlar arasında aktarma
- iPhone’unuzu Mac’inizden denetleme
- Aygıtlar arasında kopyalayıp yapıştırma
- iPhone’unuzdan video ve ses yayımlama
- iPad’inizde ve Mac’inizde telefon aramalarına ve mesajlara izin verme
- İnternet bağlantınızı paylaşma
- iPhone’u web kamerası olarak kullanma
- Mac’te çizimler, fotoğraflar ve taramalar ekleme
- SharePlay’i anında başlatma
- iPhone’u ve bilgisayarınızı bir kabloyla bağlama
- Aygıtlar arasında dosya aktarma
-
- CarPlay tanıtımı
- CarPlay’e bağlanma
- Aracınızın yerleşik denetimlerini kullanma
- Adım adım yol tarifi alma
- Trafik olaylarını bildirme
- Harita görünüşünü değiştirme
- Canlı etkinlikleri görüntüleme
- Araç takımlarını özelleştirme
- Telefon görüşmeleri yapma
- Müzik çalma
- Takviminizi görüntüleme
- Mesaj gönderme ve alma
- Gelen mesajları seslendirme
- Podcast’leri oynatma
- Sesli kitap dinleme
- Haber yazılarını dinleme
- Evinizi denetleme
- CarPlay ile diğer uygulamaları kullanma
- CarPlay Ana ekranındaki simgeleri yeniden düzenleme
- CarPlay’de ayarları değiştirme
-
- Erişilebilirlik özelliklerine giriş
- Ayarlama sırasında erişilebilirlik özelliklerini kullanma
- Siri erişilebilirlik ayarlarını değiştirme
- Erişilebilirlik özelliklerini hızlıca açma veya kapatma
- Erişilebilirlik ayarlarınızı başka bir aygıtla paylaşma
-
- Görmeye yönelik erişilebilirlik özellikleri hakkında genel bilgi
- Erişilebilirlik Okuyucu ile uygulamalardaki metinleri okuma veya dinleme
- Büyütme
- Okuduğunuz veya yazdığınız metnin daha büyük bir biçimini görüntüleme
- Ekran renklerini değiştirme
- Metni okumayı kolaylaştırma
- Ekran hareketini özelleştirme
- iPhone’u taşıtta seyahat ederken daha rahat kullanma
- Uygulamaya özel görsel ayarları özelleştirme
- Ekrandakileri veya yazılanları duyma
- Sesli açıklamaları duyma
- CarPlay ayarlarını yapma
-
- VoiceOver’ı açma ve alıştırma yapma
- VoiceOver ayarlarınızı değiştirme
- VoiceOver hareketlerini kullanma
- VoiceOver açıkken iPhone’u çalıştırma
- VoiceOver’ı rotoru kullanarak denetleme
- Ekran klavyesini kullanma
- Parmağınızla yazma
- Ekranı kapalı tutma
- VoiceOver’ı harici bir klavyeyle kullanma
- Braille ekranı kullanma
- Ekranda Braille yazma
- Braille ekranıyla Braille Erişimi’ni kullanma
- Hareketleri ve klavye kestirmelerini özelleştirme
- VoiceOver’ı bir imleç aygıtıyla kullanma
- Çevrenizdekilerin canlı açıklamalarını alma
- VoiceOver’ı uygulamalarda kullanma
-
- Hareketliliğe yönelik erişilebilirlik özellikleri hakkında genel bilgi
- AssistiveTouch’ı kullanma
- iPhone’un dokunuşunuza nasıl yanıt vereceğini ayarlama
- Arkaya dokun
- Ulaşılabilirlik’i kullanma
- Aramaları otomatik yanıtlama
- Titreşimi kapatma
- Face ID ve dikkat ayarlarını değiştirme
- Sesle Denetim’i kullanma
- CarPlay ile Sesle Denetim komutlarını kullanma
- Yan düğmeyi veya Ana Ekran düğmesini ayarlama
- Kamera Denetimi ayarlarını düzenleme
- Apple TV Remote düğmelerini kullanma
- İmleç ayarlarını yapma
- Klavye ayarlarını yapma
- iPhone’u harici klavyenizle denetleme
- AirPods ayarlarını yapma
- Apple Watch Yansıtma’yı açma
- Yakındaki bir Apple aygıtını denetleme
- iPhone’u göz hareketlerinizle denetleme
- iPhone’u kafanızı hareket ettirerek denetleme
-
- İşitmeye yönelik erişilebilirlik özellikleri hakkında genel bilgi
- İşitme cihazlarını kullanma
- Canlı Dinleme’yi kullanma
- Ses tanımayı kullanma
- Ad tanımayı kullanma
- RTT’yi ve TTY’yi ayarlama ve kullanma
- Bildirimler için gösterge ışığını yakıp söndürme
- Ses ayarlarını yapma
- Arka plan seslerini çalma
- Altyazıları görüntüleme
- İnterkom mesajlarının dökümlerini gösterme
- Sesli içeriklerin canlı altyazılarını alma
- Müzikleri dokunuşlar, dokular ve benzeri olarak çalma
- CarPlay’de seslerle ilgili bildirim alma
-
- Paylaştıklarınızı denetleme
- Kilitli Ekran özelliklerini açma
- Kişileri engelleme
- Apple Hesabı’nızı güvenli tutma
- E-Postamı Gizle adreslerini yaratma ve yönetme
- iCloud Özel Geçişi ile web’de dolaşma etkinliğinizi koruma
- Özel ağ adresi kullanma
- İleri Düzey Veri Koruma’yı kullanma
- Kilit Modu’nu kullanma
- Çalınan Aygıt Koruması’nı kullanma
- Hassas içerikler hakkında uyarı alma
- Kişi Anahtarı Doğrulama’yı kullanma
-
- iPhone’u açma veya kapatma
- iPhone’u yeniden başlatmaya zorlama
- iOS’i güncelleme
- iPhone’u yedekleme
- iPhone ayarlarını sıfırlama
- iPhone’u silme
- Bir yedeklemeden tüm içeriği geri yükleme
- Satın alınan ve silinen öğeleri geri yükleme
- iPhone’unuzu satma, verme ya da takas etme
- Konfigürasyon profillerini yükleme veya silme
- Telif hakkı ve ticari markalar
iPhone’da görsel zekâyı kullanma
İster fiziksel çevrenizde ister iPhone ekranınızda olsun, karşınızdaki şeyler hakkında çabucak daha fazla bilgi edinmek için görsel zekâyı kullanın.
Kamera Denetimi olan modellerde iPhone kameranızı kullanarak fiziksel çevreniz hakkında daha fazla bilgi edinmek için bu denetimi basılı tutarak bir restoran veya işletme hakkındaki ayrıntıları araştırabilir;* metinlerin çevrilmesini, özetlenmesini veya sesli okunmasını sağlayabilir; bitkileri ve hayvanları belirleyebilir;* çevrenizdeki nesneleri görsel olarak araştırabilir; sorular sorabilir ve daha birçok şey yapabilirsiniz. iPhone 16e, iPhone 15 Pro ve iPhone 15 Pro Max modelinde Eylem düğmesini veya kilitli ekranı özelleştirerek ya da Denetim Merkezi’ni açarak görsel zekâya erişebilirsiniz. Kamera Denetimi’ni kullanmaya alternatif seçenekler konusuna bakın.
Uygulamalarda iPhone ekranınızdaki içerikler hakkında daha fazla bilgi edinmek isterseniz ekran resmi çekmek için kullandığınız düğmelerin aynısına basmanız yeterlidir. Görsel arama yapabilir, sorular sorabilir ve bir el ilanını veya daveti takvim etkinliğine çevirmek gibi bir işlem yapabilirsiniz.
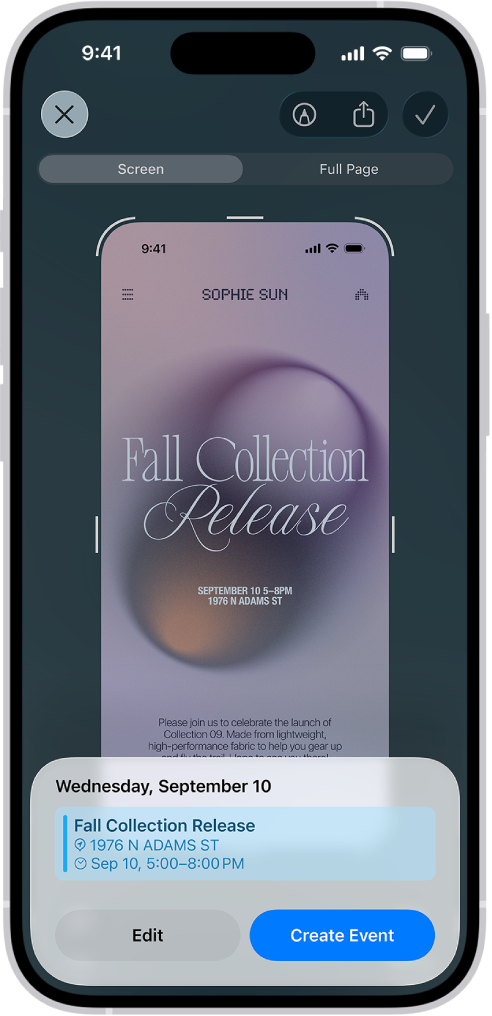
Not: Apple Intelligence**, bazı iPhone modellerinde veya bazı dillerde ya da bölgelerde kullanılamayabilir.*** En son özelliklere erişmek için en son iOS sürümünü kullandığınızdan ve Apple Intelligence’ı açtığınızdan emin olun.
Bir yer hakkında bilgi alma
Önünüzdeki bir işletmeyle ilgili ayrıntıları (çalışma saatleri, kullanılabilir hizmetler ve iletişim bilgileri gibi) almak için görsel zekâyı kullanabilirsiniz. İşletmeye bağlı olarak yorumları ve puanları da görüntüleyebilir, rezervasyon yaptırabilir veya sipariş verebilirsiniz. (Yalnızca İngilizce kullanılabilir.)
Kamera Denetimi’ni basılı tutun (desteklenen modellerde) veya başka bir seçeneği kullanın.
iPhone’unuzun kamerasını önünüzdeki işletmeye doğrultun.
Kamera Denetimi’ne yeniden basın veya ekranın en üstündeki işletme adına dokunun, sonra işletmeye bağlı olarak aşağıdakilerden herhangi birini yapın:
Çalışma saatlerini görüntüleme: Çalışma Saatleri’ne (Schedule) dokunun.
Sipariş verme: Sipariş Ver’e (Order) dokunun.
Menüyü veya sunulan hizmetleri görüntüleme: Menü’ye (Menu) dokunun.
Rezervasyon yaptırma: Rezervasyon’a (Reserve) dokunun.
İşletmeyi arama, web sitesini görüntüleme ve benzeri:
 simgesine dokunun.
simgesine dokunun.
Görsel zekâyı kapatmak için
 simgesine dokunun veya ekranın en altından yukarı kaydırın.
simgesine dokunun veya ekranın en altından yukarı kaydırın.
Hayvanlar ve bitkiler hakkında bilgi alma
Hayvanları ve bitkileri belirlemek için görsel zekâyı kullanabilirsiniz. (Yalnızca İngilizce kullanılabilir.)
Kamera Denetimi’ni basılı tutun (desteklenen modellerde) veya başka bir seçeneği kullanın.
iPhone’unuzun kamerasını önünüzdeki bir hayvana veya bitkiye doğrultun.
Ekranın en üstündeki sonuca dokunun.
Sonuçları kapatmak için
 simgesine dokunun, sonra görsel zekâyı kapatmak için ekranın en altından yukarı kaydırın.
simgesine dokunun, sonra görsel zekâyı kapatmak için ekranın en altından yukarı kaydırın.
iPhone ekranınızdaki içerik hakkında daha fazla bilgi edinme
iPhone’unuzda gördükleriniz hakkında daha fazla bilgi edinmek için görsel zekâyı kullanabilirsiniz. Uygulamalarda arama yapabilir, doğrudan ilgili web sitelerine gidebilir, etkinliği takviminize ekleyebilir ve daha fazlasını yapabilirsiniz.
Ekrandaki içerikler için görsel zekâya erişmek istiyorsanız şunları yapın:
Bir ekran resmi çekmek için yan düğmeye ve sesi aç düğmesine aynı anda hızla basıp bırakın.
Aşağıdakilerden herhangi birini yapmak için ekranın en altındaki görsel zekâ araçlarını kullanın:
Web’de benzer öğeler aramak için
 simgesine dokunun.
simgesine dokunun.Belirli bir öğeyi vurgulamak için üzerinde parmağınızı kaydırın ve o öğeyi aratın.
ChatGPT’ye ekranınızdakilerle ilgili bir soru sormak için
 simgesine dokunun.
simgesine dokunun.Takvim etkinliği yaratmak için Takvim’e Ekle’ye dokunun.
İlgili web sitesine gitmek için web sitesine dokunun.
Metnin kısa bir özeti için Özetle’ye dokunun.
Metni sesli olarak duymak için Sesli Oku’ya dokunun.
Belirlenen bitkiye veya hayvana dokunarak hakkında daha fazla bilgi edinebilirsiniz.
Ekran resmini silmek için
 simgesine, kaydetmek için ise
simgesine, kaydetmek için ise  simgesine dokunun.
simgesine dokunun.
Metinlerle etkileşimde bulunma
Çevrenizdeki metinlerle birçok şekilde etkileşimde bulunmak için görsel zekâyı kullanabilirsiniz. Örneğin görsel zekânın metni özetlemesini, çevirisini yapmasını veya sesli okumasını sağlayabilirsiniz. Görsel zekâ, metinlerdeki telefon numaraları ve e-posta adresleri gibi iletişim bilgilerini de belirleyebilir ve metin türüne bağlı olarak eylemler gerçekleştirebilir.
Kamera Denetimi’ni basılı tutun (desteklenen modellerde) veya başka bir seçeneği kullanın.
iPhone’unuzun kamerasını önünüzdeki metne doğrultun.
Kamera Denetimi’ne yeniden basın veya metni incelemek için ekranın en altındaki daireye dokunun.
Metne bağlı olarak aşağıdakilerden herhangi birini yapın:
Metnin kısa bir özetini okuma: Ekranın en altındaki Özetle’ye dokunun.
Metni çevirme: Ekranın en altındaki Çeviri’ye dokunun.
Metnin sesli okunuşunu dinleme: Ekranın en altındaki Sesli Oku’ya dokunun.
Telefon numarasını arama, e-posta başlatma, takvim etkinliği yaratma veya web sitesine gitme: Ekranın en altındaki telefon numarasına, e-posta adresine, tarihe veya web sitesine dokunun. Kullanılabilir seçeneklerin tümünü görmek için
 simgesine dokunun.
simgesine dokunun.
Metin sonuçlarını kapatmak için
 simgesine dokunun, sonra görsel zekâyı kapatmak için ekranın en altından yukarı kaydırın.
simgesine dokunun, sonra görsel zekâyı kapatmak için ekranın en altından yukarı kaydırın.
Posterdeki veya el ilanındaki ayrıntılardan takvim etkinliği yaratma
Posterde veya el ilanında bir etkinlik gördüğünüzde Takvim uygulamasında bir etkinlik yaratmak için görsel zekâyı kullanabilirsiniz. (Yalnızca İngilizce kullanılabilir.)
Kamera Denetimi’ni basılı tutun (desteklenen modellerde) veya başka bir seçeneği kullanın.
iPhone’unuzun kamerasını gelecekteki bir tarihi içeren bir postere veya el ilanına doğrultun, sonra Takvim’e Ekle’ye dokunun.
Etkinlik Yarat’a dokunun.
Etkinlik ayrıntılarını değiştirmek için Düzenle’ye dokunun, sonra
 simgesine dokunun.
simgesine dokunun.Etkinlik, otomatik olarak Takvim uygulamanıza eklenir.
 simgesine dokunun, sonra görsel zekâyı kapatmak için ekranın en altından yukarı kaydırın.
simgesine dokunun, sonra görsel zekâyı kapatmak için ekranın en altından yukarı kaydırın.
Görsel olarak benzer görüntüleri arama
Çevrenizdekilere benzer öğeleri aramak için görsel zekâyı kullanabilirsiniz.
Kamera Denetimi’ni basılı tutun (desteklenen modellerde) veya başka bir seçeneği kullanın.
iPhone’unuzun kamerasını önünüzdeki bir nesneye doğrultun.
Benzer görüntüleri aramak için
 simgesine dokunun.
simgesine dokunun.Arama sonuçlarını kapatmak için
 simgesine dokunun, sonra görsel zekâyı kapatmak için ekranın en altından yukarı kaydırın.
simgesine dokunun, sonra görsel zekâyı kapatmak için ekranın en altından yukarı kaydırın.
Not: Arama sağlayıcınızın kullanım şartlarına ve veri gizliliği politikalarına tabidir.
Kamera Denetimi’ni kullanmaya alternatif seçenekler
iPhone 16e, iPhone 15 Pro ve iPhone 15 Pro Max üzerinde görsel zekâ için Kamera Denetimi’ni kullanmaya alternatif olarak aşağıdaki seçeneklerden herhangi birini seçebilirsiniz:
Eylem düğmesi: Görsel zekâyı kullanmak için iPhone’unuzun sol tarafındaki Eylem düğmesini özelleştirin. Eylem düğmesini özelleştirme konusuna bakın.
Kilitli ekran: Görsel zekâyı kullanmak için kilitli ekranınızın en altına bir görsel zekâ denetimi ekleyin. Kilitli ekranınızı düzenleme veya yeni bir tane yaratma konusuna bakın.
Denetim Merkezi: Denetim Merkezi’ni açmak için ekranın sağ üst köşesinden aşağı kaydırın, sonra görsel zekâyı kullanmak için
 simgesine dokunun.
simgesine dokunun.
ChatGPT genişletmesini açarsanız ChatGPT’den çevrenizdeki şeylerle ilgili bilgi istemek için görsel zekâyı kullanabilirsiniz. Genişletmeyi açmak ve kullanılabilirlik hakkında bilgi edinmek için Apple Intelligence ile ChatGPT’yi kullanma konusuna bakın.