
เพิ่มที่คั่นหน้าและลิงก์ไปยังที่คั่นหน้าใน Pages บน Mac
คุณสามารถเพิ่มที่คั่นหน้าไปยังเอกสารของคุณเพื่อทำให้คุณสามารถนำทางไปยังเนื้อหาที่เฉพาะเจาะจงได้อย่างรวดเร็ว ที่คั่นหน้าจะไม่แสดงขึ้นในเอกสารของคุณ แต่คุณสามารถดูที่คั่นหน้าได้ในแถบที่คั่นหน้าในแถบด้านข้างเอกสาร
ในการให้การเข้าถึงข้อมูลอย่างรวดเร็วแก่ผู้อ่าน คุณสามารถเพิ่มลิงก์ไปยังที่คั่นหน้าได้ ตัวอย่างเช่น ถ้าคุณคั่นหน้าที่มีตารางที่สำคัญ คุณจะสามารถเชื่อมโยงไปยังหน้านั้นจากข้อความใดก็ได้ในเอกสารของคุณที่อ้างอิงถึงตารางนั้น คุณยังสามารถเพิ่มลิงก์ไปยังเนื้อหาที่จัดรูปแบบด้วยลักษณะย่อหน้าเฉพาะได้ด้วย การดำเนินการนี้ทำให้สามารถเชื่อมโยงกับหัวเรื่องของตอน หัวข้อย่อย และอื่นๆ ได้อย่างง่ายดาย
คุณสามารถเพิ่มที่คั่นหน้าได้เฉพาะในเอกสารประมวลผลคำเท่านั้น อย่างไรก็ตามคุณสามารถเชื่อมโยงไปยังหน้าในเอกสารเค้าโครงหน้าได้
เพิ่มที่คั่นหน้า
ไปที่แอป Pages
 บน Mac ของคุณ
บน Mac ของคุณเปิดเอกสาร จากนั้นเลือกข้อความที่คุณต้องการใส่ที่คั่นหน้า หรือวางจุดแทรกด้านหน้าข้อความที่คุณต้องการใส่ที่คั่นหน้า
หมายเหตุ: คุณสามารถใส่ที่คั่นหน้าได้เฉพาะในข้อความเนื้อหา แต่ไม่สามารถใส่ที่คั่นหน้าในข้อความในกล่องข้อความ รูปร่าง ตาราง แผนภูมิ หัวกระดาษ หรือท้ายกระดาษได้
ในแถบด้านข้างเอกสาร
 ทางด้านขวา ให้คลิกแถบที่คั่นหน้า
ทางด้านขวา ให้คลิกแถบที่คั่นหน้าถ้าคุณไม่เห็นแถบที่คั่นหน้า แสดงว่าเอกสารของคุณอาจเป็นเอกสารเค้าโครงหน้า ซึ่งไม่รองรับที่คั่นหน้า
คลิก เพิ่มที่คั่นหน้า
ที่คั่นหน้าจะแสดงขึ้นในรายการที่คั่นหน้า ในการไปยังที่คั่นหน้าในเอกสารของคุณ ให้คลิกที่คั่นหน้าในรายการ
ข้ามไปที่ที่คั่นหน้า
ไปที่แอป Pages
 บน Mac ของคุณ
บน Mac ของคุณเปิดเอกสารที่มีที่คั่นหน้าอยู่แล้ว แล้วคลิก เอกสาร
 ในแถบด้านข้างทางขวา จากนั้นคลิกแถบที่คั่นหน้า
ในแถบด้านข้างทางขวา จากนั้นคลิกแถบที่คั่นหน้าคลิกชื่อของที่คั่นหน้าในรายการ
เอกสารจะเลื่อนไปที่ที่คั่นหน้า แล้วที่คั่นหน้าจะถูกไฮไลท์ในหน้าในระยะเวลาสั้นๆ
ลิงก์กับที่คั่นหน้า
คุณสามารถเลือกข้อความใดๆ ในเอกสารของคุณ แล้วเชื่อมโยงไปยังที่คั่นหน้าที่คุณสร้างไว้แล้วได้
ไปที่แอป Pages
 บน Mac ของคุณ
บน Mac ของคุณเปิดเอกสารที่มีที่คั่นหน้าอยู่แล้ว จากนั้นเลือกข้อความที่คุณต้องการเปลี่ยนเป็นลิงก์
ปฏิบัติตามวิธีใดวิธีหนึ่งต่อไปนี้:
คลิก
 ในแถบเครื่องมือ แล้วเลือก ลิงก์ > ที่คั่นหน้า
ในแถบเครื่องมือ แล้วเลือก ลิงก์ > ที่คั่นหน้ากดปุ่ม Command-K บนแป้นพิมพ์ของคุณ แล้วคลิกเมนู “ลิงก์ไปที่” ที่แสดงขึ้น แล้วเลือก ที่คั่นหน้า
คลิกเมนูที่คั่นหน้าที่แสดงขึ้นแล้วเลือกที่คั่นหน้าที่คุณต้องการเชื่อมโยงด้วย
คลิกปุ่มไปที่ที่คั่นหน้าเพื่อตรวจสอบยืนยันตำแหน่งของที่คั่นหน้า หรือคลิกด้านนอกตัวควบคุมที่คั่นหน้าเพื่อปิด
เชื่อมโยงและจัดการที่คั่นหน้าที่แนะนำ
คุณสามารถสร้างลิงก์ไปยังที่คั่นหน้าที่ Pages แนะนำได้ ซึ่งอิงตามลักษณะย่อหน้าที่ใช้ในเอกสารของคุณ ตัวอย่างเช่น ถ้าคุณได้ใช้ลักษณะย่อหน้าของหัวเรื่องสำหรับหัวเรื่องของตอนของคุณ ที่คั่นหน้าที่แนะนำจะมีหัวเรื่องทั้งหมดของตอนในเอกสารของคุณ ซึ่งทำให้คุณสามารถเชื่อมโยงไปที่หัวเรื่องหนึ่งได้อย่างง่ายดาย คุณสามารถระบุลักษณะย่อหน้าที่จะให้แสดงในคำแนะนำได้
ไปที่แอป Pages
 บน Mac ของคุณ
บน Mac ของคุณเปิดเอกสาร จากนั้นเลือกข้อความที่คุณต้องการเปลี่ยนเป็นลิงก์
ปฏิบัติตามวิธีใดวิธีหนึ่งต่อไปนี้:
คลิก
 ในแถบเครื่องมือ แล้วเลือก ลิงก์ > ที่คั่นหน้า
ในแถบเครื่องมือ แล้วเลือก ลิงก์ > ที่คั่นหน้ากดปุ่ม Command-K บนแป้นพิมพ์ของคุณ แล้วคลิกเมนู “ลิงก์ไปที่” ที่แสดงขึ้น แล้วเลือก ที่คั่นหน้า
คลิกเมนูที่คั่นหน้าที่แสดงขึ้น จากนั้นปฏิบัติตามวิธีใดวิธีหนึ่งต่อไปนี้:
เลือกที่คั่นหน้าที่แนะนำ: เลือกปลายทางที่ด้านล่างที่คั่นหน้าที่แนะนำ
สร้างที่คั่นหน้าที่แนะนำใหม่: เลือก ตั้งค่าคำแนะนำ หรือ จัดการคำแนะนำ (ที่ด้านล่างสุดของเมนูที่แสดงขึ้น) แล้วเลือกกล่องกาเครื่องหมายที่อยู่ถัดจากลักษณะย่อหน้าที่คุณต้องการใช้สำหรับที่คั่นหน้า จากนั้นคลิก เสร็จสิ้น ในการเชื่อมโยงคำแนะนำใหม่ ให้คลิกเมนูที่คั่นหน้าที่แสดงขึ้นอีกครั้ง จากนั้นเลือกปลายทาง
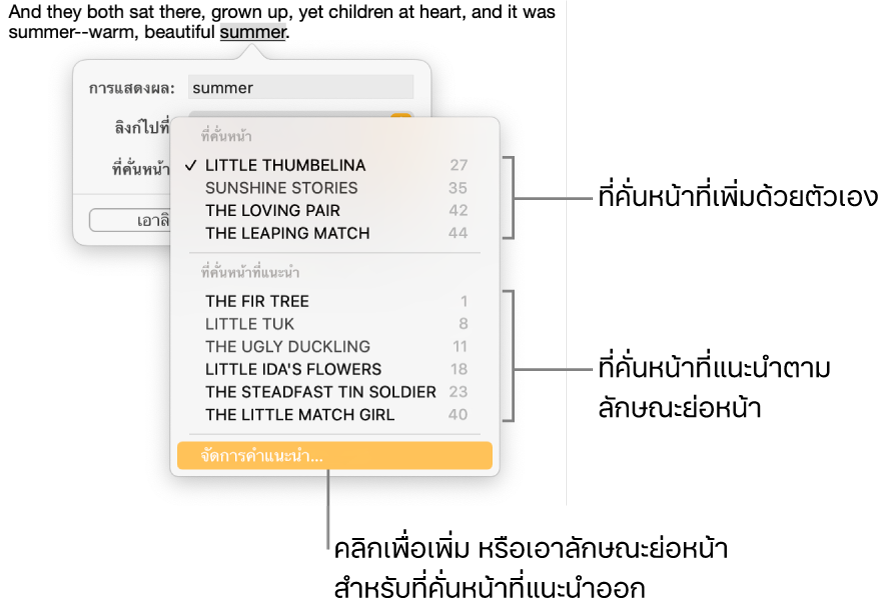
คลิกปุ่มไปที่ที่คั่นหน้าเพื่อตรวจสอบยืนยันตำแหน่งของที่คั่นหน้า หรือคลิกด้านนอกตัวควบคุมที่คั่นหน้าเพื่อปิด
ในการตั้งค่าที่คั่นหน้าที่แนะนำอย่างรวดเร็ว คุณสามารถเลือก แก้ไข > จัดการคำแนะนำที่คั่นหน้า (จากเมนูแก้ไขที่ด้านบนสุดของหน้าจอ) ได้อีกด้วย
เปลี่ยนชื่อหรือเอาที่คั่นหน้าออก
คุณสามารถเปลี่ยนชื่อหรือลบที่คั่นหน้าได้โดยไม่ส่งผลกระทบต่อข้อความที่ใส่ที่คั่นหน้าในเอกสารได้
ไปที่แอป Pages
 บน Mac ของคุณ
บน Mac ของคุณเปิดเอกสารที่มีที่คั่นหน้าอยู่แล้ว แล้วคลิก เอกสาร
 ในแถบด้านข้างทางขวา จากนั้นคลิกแถบที่คั่นหน้า
ในแถบด้านข้างทางขวา จากนั้นคลิกแถบที่คั่นหน้าปฏิบัติตามวิธีใดวิธีหนึ่งต่อไปนี้:
เปลี่ยนชื่อที่คั่นหน้า: คลิกสองครั้งที่ชื่อในรายการ จากนั้นป้อนชื่อใหม่
หมายเหตุ: เมื่อคุณแก้ไขข้อความในเอกสารของคุณที่ใส่ที่คั่นหน้าไว้ ชื่อของที่คั่นหน้าที่เกี่ยวข้องจะอัปเดตโดยอัตโนมัติ ถ้าคุณเปลี่ยนชื่อที่คั่นหน้า การอัปเดตอัตโนมัติสำหรับที่คั่นหน้านั้นจะใช้ไม่ได้อีกต่อไป
เอาที่คั่นหน้าออก: คลิกชื่อที่คั่นหน้าในรายการที่คั่นหน้า จากนั้นกดปุ่ม Delete บนแป้นพิมพ์ของคุณ
ถ้าคุณลบที่คั่นหน้าที่มีลิงก์ไปยังที่คั่นหน้านั้น ลิงก์ดังกล่าวจะใช้งานไม่ได้ ดูให้แน่ใจว่าเอาลิงก์ออกจากข้อความแล้ว
เอาลิงก์ออกจากที่คั่นหน้า
ไปที่แอป Pages
 บน Mac ของคุณ
บน Mac ของคุณเปิดเอกสารที่มีที่คั่นหน้าอยู่แล้ว จากนั้นคลิกลิงก์ในเอกสารของคุณ
คลิก แก้ไข แล้วคลิก เอาออก