
เปลี่ยนมุมมองเอกสารใน Pages บน Mac
คุณสามารถเปลี่ยนมุมมองหน้าเอกสารเพื่อดูรายละเอียดเพิ่มเติมหรือน้อยลงขณะที่คุณทำงานในเอกสารของคุณ ดูเอกสารในโหมดเต็มหน้าจอ หรือแสดงหน้าสองหน้าข้างๆ กันแบบต่อเนื่องกันได้
คุณยังสามารถเลือกวิธีทำงานกับเอกสาร Pages หลายหน้าพร้อมกันได้อีกด้วย ไม่ว่าจะเป็นการทำงานกับเอกสารหลายหน้าที่เปิดในเวลาเดียวกันบนหน้าจอของคุณ หรือการจัดระเบียบเป็นรายการแถบสำหรับการเข้าถึงอย่างรวดเร็ว
ซูมเข้าหรือออกบนเอกสาร
คุณอาจต้องการขยาย (ซูมเข้า) หรือลด (ซูมออก) มุมมองโดยรวมของเอกสารของคุณ ตัวอย่างเช่น ซูมเข้าเพื่อเน้นการปรับละเอียดการวางของคำบรรยายภาพหรือซูมออกเพื่อทำงานบนเค้าโครงของเอกสารของคุณ
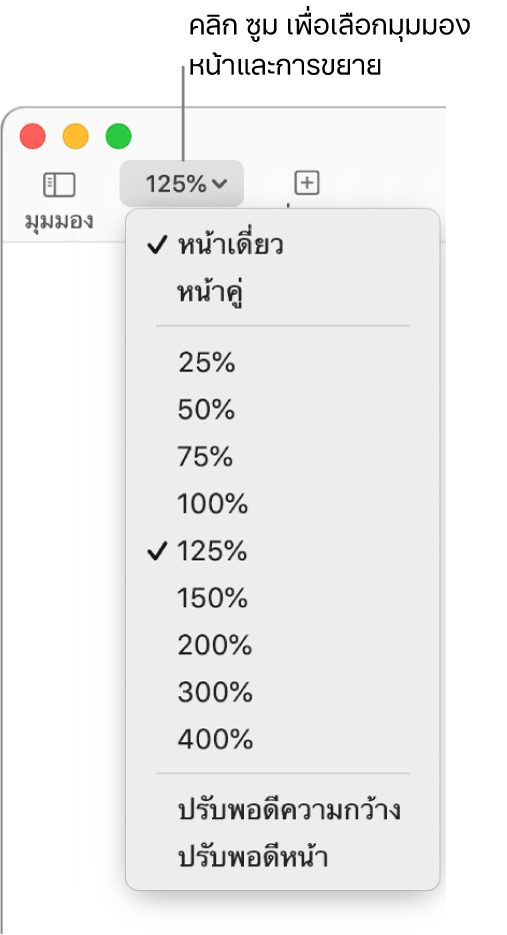
ไปที่แอป Pages
 บน Mac ของคุณ
บน Mac ของคุณเปิดเอกสาร จากนั้นคลิกเมนูซูมที่แสดงขึ้นในแถบเครื่องมือ
เลือกตัวเลือก:
เปอร์เซ็นต์: เอกสารจะขยายหรือย่อไปเป็นเปอร์เซ็นต์เฉพาะ
ปรับพอดีความกว้าง หรือ ปรับพอดีหน้า: เมื่อตัวเลือกหน้าเดี่ยวถูกเลือกอยู่ คุณสมบัติปรับพอดีความกว้างจะซูมหน้าเพื่อปรับให้ด้านกว้างของหน้าพอดีกับหน้าต่างเอกสาร ในกรณีส่วนใหญ่ คุณสมบัติปรับพอดีหน้าจะแสดงหน้าทั้งหน้าภายในหน้าต่างเอกสาร
ปรับพอดีความกว้างของหน้า หรือ ปรับพอดีระยะความกว้าง: เมื่อเลือกตัวเลือกหน้าคู่ คุณสมบัติปรับพอดีความกว้างของหน้าจะซูมเพียงหน้าเดียวเพื่อปรับให้ด้านกว้างของหน้าพอดีกับหน้าต่างเอกสาร (เลื่อนในแนวนอนเพื่อดูทั้งสองหน้าในระยะความกว้าง) เมื่อเลือกตัวเลือกปรับพอดีระยะความกว้าง ทั้งสองหน้าของระยะความกว้างจะถูกปรับให้ด้านกว้างพอดีกับหน้าต่างเอกสาร
ตั้งค่าระดับการซูมเริ่มต้น
เอกสาร Pages จะเปิดที่ 125 เปอร์เซ็นต์ตามค่าเริ่มต้น แต่คุณสามารถเปลี่ยนการตั้งค่านั้นได้
ไปที่แอป Pages
 บน Mac ของคุณ
บน Mac ของคุณเปิดเอกสาร จากนั้นเลือก Pages > การตั้งค่า (จากเมนู Pages ที่ด้านบนสุดของหน้าจอของคุณ)
คลิก ทั่วไป ที่ด้านบนสุดของหน้าต่างการตั้งค่า จากนั้นคลิกเมนูขนาดซูมเริ่มต้นที่แสดงขึ้น แล้วเลือกเปอร์เซ็นต์
ดูเอกสารแบบเต็มหน้าจอ
คุณสามารถขยายหน้าต่าง Pages เพื่อปรับเอกสารของคุณให้พอดีกับทั้งหน้าจอคอมพิวเตอร์ได้
ไปที่แอป Pages
 บน Mac ของคุณ
บน Mac ของคุณเปิดเอกสาร จากนั้นปฏิบัติตามวิธีใดวิธีหนึ่งต่อไปนี้:
คลิกปุ่มเขียวในมุมซ้ายบนสุดของหน้าต่าง Pages
เลือก มุมมอง > เข้าสู่แบบเต็มหน้าจอ (จากเมนูมุมมองที่ด้านบนสุดของหน้าจอของคุณ)
ในการดูแถบเมนู Pages และตัวควบคุมอื่นๆ ให้เลื่อนตัวชี้ไปที่ด้านบนสุดของหน้าจอ
ในการกลับสู่มุมมองปกติ ให้ปฏิบัติตามวิธีใดวิธีหนึ่งต่อไปนี้:
เลื่อนตัวชี้ไปที่ด้านบนสุดของหน้าจอ จากนั้นคลิกปุ่มสีเขียว
เลือก มุมมอง > ออกจากแบบเต็มหน้าจอ
กดปุ่ม Esc (Escape) บนแป้นพิมพ์ของคุณ
หมายเหตุ: ในการเปิดเอกสารในหน้าต่างแยกต่างหากแทนการเปิดในแถบ ให้ดูที่เปิดเอกสารในหน้าต่างแยกต่างหากในโหมดเต็มหน้าจอด้านล่าง
ดูหน้าเอกสารข้างๆ กัน
คุณสามารถแสดงหน้าสองหน้าข้างๆ กันขณะที่คุณทำงานได้ ซึ่งจะมีประโยชน์มากหากเอกสารของคุณใช้สองหน้าคู่กัน (โดยมีหน้าซ้ายและหน้าขวาตามที่กำหนด)
ไปที่แอป Pages
 บน Mac ของคุณ
บน Mac ของคุณเปิดเอกสาร แล้วคลิกเมนูซูมที่แสดงขึ้นในแถบเครื่องมือ จากนั้นเลือก หน้าคู่
ทำตามวิธีใดๆ ต่อไปนี้เพื่อปรับมุมมองหน้า:
ปรับหน้าให้พอดีกับหน้าต่างเอกสาร: คลิกเมนูซูมที่แสดงขึ้นแล้วเลือกปรับพอดีระยะความกว้าง
เพิ่มหรือลดขนาดของหน้า: คลิกเมนูซูมที่แสดงขึ้น แล้วเลือกเปอร์เซ็นต์ หรือเลือก ปรับพอดีความกว้างของหน้า ซึ่งซูมเพียงหน้าเดียวเพื่อปรับให้ด้านกว้างของหน้าพอดีกับหน้าต่างเอกสาร
คุณอาจต้องเลื่อนดูเอกสารในแนวนอนเพื่อดูทั้งสองหน้า ทั้งนี้ขึ้นอยู่กับเปอร์เซ็นต์การซูม
ในการกลับไปที่มุมมองหน้าเดี่ยว ให้คลิกเมนูซูมที่แสดงขึ้นแล้วเลือก หน้าเดี่ยว
เปิดเอกสารในหน้าต่างแยกต่างหากในโหมดเต็มหน้าจอ
เมื่อคุณเปิดเอกสารหลายๆ รายการแบบเต็มหน้าจอ เอกสารจะเปิดในรูปแบบแถบ แทนที่จะเปิดในหน้าต่างใหม่ คุณสามารถย้ายไปมาระหว่างเอกสารโดยคลิกแถบในรายการแถบ ในการเปิดเอกสารทั้งหมด (รวมถึงงานนำเสนอและสเปรดชีต) ในหน้าต่างแยกต่างหากแทน ให้เลือกเมนู Apple 
ในการกลับไปที่มุมมองหน้าเดี่ยว ให้คลิกเมนูซูมที่แสดงขึ้นแล้วเลือก หน้าเดี่ยว
ดูเอกสารที่เปิดอยู่ในรูปแบบแถบหรือข้างๆ กัน
เมื่อคุณทำงานในเอกสารหลายๆ รายการ คุณควรเปิดเอกสารเหล่านั้นในรูปแบบแถบแทนที่จะเปิดในหน้าต่างใหม่ ด้วยวิธีนี้ คุณจะสามารถไปยังแถบต่างๆ ได้อย่างรวดเร็วโดยไม่ต้องใช้ทั้งหน้าจอที่มีเอกสารที่เปิดอยู่ เมื่อคุณต้องการดูเอกสารสองไฟล์ในเวลาเดียวกัน คุณสามารถย้ายเอกสารหนึ่งออกจากแถบได้อย่างง่ายดาย
บน Mac ของคุณ ให้เลือกเมนู Apple

ไปที่ Windows คลิกเมนู “ต้องการแถบเมื่อเปิดเอกสาร” ที่แสดงขึ้น แล้วเลือก ตลอดเวลา
การตั้งค่านี้ไม่เพียงปรับใช้กับ Pages เท่านั้น แต่ยังปรับใช้กับเอกสารในแอปพลิเคชันอื่นอีกด้วย เช่น TextEdit, Numbers และ Keynote
ไปที่แอป Pages
 บน Mac ของคุณ จากนั้นเปิดเอกสารอย่างน้อยสองรายการ
บน Mac ของคุณ จากนั้นเปิดเอกสารอย่างน้อยสองรายการเมื่อคุณเปิดเอกสาร ชื่อของเอกสารเหล่านั้นจะแสดงขึ้นในรูปแบบแถบด้านล่างแถบเครื่องมือ Pages
ปฏิบัติตามวิธีใดๆ ต่อไปนี้:
ดูเอกสารอื่น: คลิกแถบที่มีชื่อของเอกสาร
ปิดเอกสาร: เลื่อนตัวชี้ไปไว้เหนือแถบของเอกสารนั้น จากนั้นคลิก
 ที่มุมของแถบ
ที่มุมของแถบเพิ่มเอกสารที่เปิดอยู่ไปยังรายการแถบ: ลากเอกสารมายังรายการแถบ
ย้ายเอกสารที่เปิดอยู่ออกจากรายการแถบ: ลากแถบไปยังด้านข้างของหน้าต่าง Pages เพื่อเปิดเอกสารในหน้าต่าง Pages ของเอกสารนั้น
หมายเหตุ: ถ้าคุณมีเอกสารที่เปิดอยู่แล้วหลายรายการในหน้าต่างที่แยกกัน และคุณต้องการผสานให้เป็นหน้าต่างเดียวที่มีหลายแถบ ให้เลือก หน้าต่าง > ผสานหน้าต่างทั้งหมด