
ส่งเอกสารใน Pages บน Mac
คุณสามารถส่งสำเนาเอกสารได้โดยใช้ AirDrop, เมล, ข้อความ หรือบริการอื่นๆ คุณยังสามารถส่งสำเนาในรูปแบบอื่นได้อีกด้วย เช่น PDF, Word, EPUB, ข้อความธรรมดา หรือ RTF
เคล็ดลับ: ก่อนที่คุณจะส่งสำเนาเอกสารของคุณให้ผู้รับ คุณสามารถล็อคเพื่อป้องกันไม่ให้คนอื่นสามารถแก้ไขสำเนาหรือตั้งรหัสผ่านปกป้องเพื่อจำกัดการเข้าถึงเอกสารและเพิ่มความปลอดภัยได้
ส่งสำเนาเอกสาร Pages
ไปที่แอป Pages
 บน Mac ของคุณ
บน Mac ของคุณเมื่อเปิดเอกสารอยู่ ให้ปฏิบัติตามวิธีใดวิธีหนึ่งต่อไปนี้:
macOS Ventura 13 ขึ้นไป: คลิก แชร์
 ในแถบเครื่องมือ แล้วคลิกเมนูที่แสดงขึ้น จากนั้นเลือก ส่งสำเนา
ในแถบเครื่องมือ แล้วคลิกเมนูที่แสดงขึ้น จากนั้นเลือก ส่งสำเนา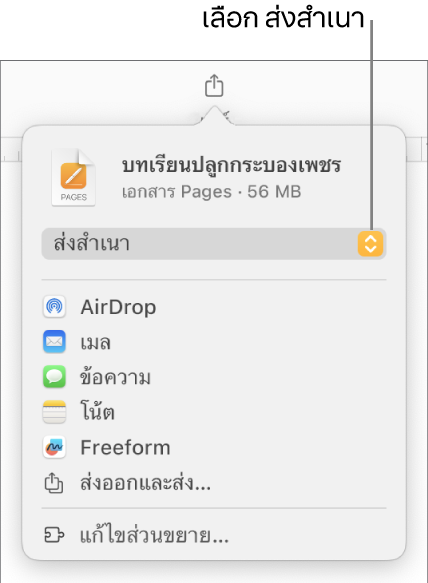
หมายเหตุ: ถ้าคุณยังไม่ได้บันทึกเอกสาร คุณจะถูกขอให้บันทึกก่อนจึงจะสามารถแชร์ได้
macOS 12 หรือก่อนหน้า: เลือก ไฟล์ > ส่งสำเนา (จากเมนูไฟล์ที่ด้านบนสุดของหน้าจอของคุณ)
ในการเลือกวิธีที่คุณต้องการส่งเอกสาร ให้คลิกรายการใดรายการหนึ่งต่อไปนี้:
AirDrop: คลิกชื่อของผู้รับ ผู้รับต้องอยู่ในเครือข่ายเดียวกันและต้องตอบรับไฟล์เพื่อรับไฟล์
เมลหรือข้อความ: ป้อนที่อยู่อีเมลหรือเบอร์โทรศัพท์ของผู้รับแต่ละคน แล้วเพิ่มโน้ตหากคุณต้องการ จากนั้นคลิก ส่ง (สำหรับเมล) หรือกดปุ่ม Enter (สำหรับข้อความ)
โน้ต: ในการบันทึกสำเนาในแอปโน้ต ให้เลือกโน้ตที่คุณต้องการบันทึก (หรือสร้างโน้ตใหม่) แล้วเพิ่มข้อความหากคุณต้องการ จากนั้นคลิก บันทึก
ส่งสำเนาเอกสาร Pages ในรูปแบบอื่น
ไปที่แอป Pages
 บน Mac ของคุณ
บน Mac ของคุณเมื่อเปิดเอกสารอยู่ ให้ปฏิบัติตามวิธีใดวิธีหนึ่งต่อไปนี้:
macOS Ventura 13 ขึ้นไป: คลิก แชร์
 ในแถบเครื่องมือ แล้วคลิก ส่งออกและส่ง
ในแถบเครื่องมือ แล้วคลิก ส่งออกและส่งmacOS 12 หรือก่อนหน้า: เลือก ไฟล์ > ส่งสำเนา (จากเมนูไฟล์ที่ด้านบนสุดของหน้าจอของคุณ) แล้วคลิกวิธีที่คุณต้องการส่งเอกสาร
เลือกรูปแบบของสำเนา แล้วระบุการตั้งค่าที่คุณต้องการใช้:
PDF: คุณสามารถเปิด หรือบางครั้งอาจสามารถแก้ไขไฟล์เหล่านี้ได้ด้วยแอปพลิเคชันอย่างเช่น แสดงตัวอย่าง และ Adobe Acrobat คลิกเมนูคุณภาพของภาพที่แสดงขึ้น แล้วเลือกตัวเลือก (ยิ่งภาพมีคุณภาพสูง ขนาดไฟล์จะยิ่งใหญ่ขึ้น) ถ้าคุณได้เพิ่มคำอธิบายของภาพ การวาด เสียง หรือวิดีโอสำหรับเทคโนโลยีเพื่อการช่วยเหลือ (ตัวอย่างเช่น VoiceOver) แล้ว คำอธิบายเหล่านั้นจะถูกส่งออกโดยอัตโนมัติ ในการรวมคำอธิบายประกอบอัจฉริยะหรือความคิดเห็น ให้เลือกกล่องกาเครื่องหมายที่เกี่ยวข้อง ในการรวมแท็กการช่วยการเข้าถึงสำหรับตารางขนาดใหญ่ ให้คลิก ตัวเลือกขั้นสูง จากนั้นเลือก เปิด ในหน้าต่างการช่วยการเข้าถึงที่แสดงขึ้น
Word: ไฟล์เหล่านี้สามารถเปิดและแก้ไขได้ด้วย Microsoft Word ในรูปแบบ .docx
EPUB: ใช้รูปแบบนี้เพื่อทำให้เอกสารของคุณสามารถอ่านได้ในตัวอ่าน ebook (เช่น แอปหนังสือ) ป้อนชื่อเรื่องและชื่อผู้เขียน แล้วเลือกตัวเลือกปก
เลือกประเภทเค้าโครงสำหรับเอกสารประมวลผลคำเท่านั้น เค้าโครงแบบคงที่จะรักษาเค้าโครงเอกสารของคุณ และเหมาะกับเอกสารที่มีหลายคอลัมน์หรือหลายรูปมากที่สุด เค้าโครงแบบปรับการไหลอีกครั้งได้จะปรับไปตามขนาดและแนวของหน้าจอ และทำให้ผู้ใช้สามารถเปลี่ยนขนาดแบบอักษรได้ เค้าโครงประเภทนี้เหมาะกับเอกสารที่มีข้อความจำนวนมาก
ในการตั้งค่าคุณสมบัติทางเลือก ให้คลิกลูกศรแสดงผลที่อยู่ถัดจากตัวเลือกขั้นสูง จากนั้นเลือกหมวดหมู่ ระบุภาษาของเอกสาร ตั้งค่ามุมมองเป็นหน้าเดี่ยวหรือหน้าคู่ แล้วเลือกว่าจะใส่สารบัญหรือฝังในแบบอักษรไปด้วยหรือไม่
รูปแบบข้อความธรรมดา (TXT): ใช้รูปแบบนี้เพื่อส่งออกข้อความเนื้อหาเป็นข้อความที่ไม่ได้จัดรูปแบบ กล่องข้อความ รูปร่าง ภาพ เส้น ตาราง และแผนภูมิจะไม่ถูกส่งออก ไม่สามารถส่งออกเอกสารเค้าโครงหน้าในรูปแบบ TXT ได้
เคล็ดลับ: ในการดูว่าคุณมีเอกสารประมวลผลคำหรือเอกสารเค้าโครงหน้า ให้คลิก
 ในแถบเครื่องมือ ถ้ามีแถบที่คั่นหน้าที่ด้านบนสุดของแถบด้านข้าง แสดงว่าเอกสารนั้นเป็นเอกสารประมวลผลคำ
ในแถบเครื่องมือ ถ้ามีแถบที่คั่นหน้าที่ด้านบนสุดของแถบด้านข้าง แสดงว่าเอกสารนั้นเป็นเอกสารประมวลผลคำรูปแบบข้อความเข้ารหัสแอสกี (RTF): คุณสามารถส่งออกข้อความเนื้อหาและตารางเป็นข้อความที่จัดรูปแบบ (RTF) และตารางที่จัดรูปแบบแล้วได้ ถ้าเอกสารมีกล่องข้อความ รูปร่าง เส้น และแผนภูมิที่สามารถส่งออกได้ ข้อมูลเหล่านั้นจะถูกส่งออกเป็นภาพ และเอกสารจะถูกส่งออกในรูปแบบไฟล์ RTFD คุณอาจไม่สามารถเปิดไฟล์ RTFD ด้วยแอปพลิเคชันอื่นที่ไม่ใช่ Pages และ TextEdit ได้ คุณไม่สามารถส่งออกเอกสารเค้าโครงหน้าในรูปแบบ RTF หรือ RTFD ได้
Pages ‘09: คุณสามารถเปิดรูปแบบนี้ได้ด้วย Pages 4.0 ถึง 4.3 บน Mac
ถ้ามีกล่องกาเครื่องหมายรหัสผ่าน ให้ใช้วิธีใดวิธีหนึ่งต่อไปนี้:
ตั้งรหัสผ่าน: เลือกกล่องกาเครื่องหมาย “ต้องใช้รหัสผ่านเพื่อเปิด” จากนั้นป้อนรหัสผ่าน การตั้งค่านี้จะปรับใช้กับสำเนาที่ส่งออกเท่านั้น
เก็บรหัสผ่านของเอกสารต้นฉบับไว้: ตรวจสอบให้แน่ใจว่าได้เลือก “ต้องใช้รหัสผ่านเพื่อเปิด” ไว้แล้ว
ใช้รหัสผ่านอื่นสำหรับสำเนาที่ส่งออก: เลือกกล่องกาเครื่องหมายรหัสผ่าน คลิก เปลี่ยนรหัสผ่าน จากนั้นตั้งรหัสผ่านใหม่
ส่งออกสำเนาโดยไม่มีรหัสผ่าน: เลิกเลือกกล่องกาเครื่องหมาย “ต้องใช้รหัสผ่านเพื่อเปิด”
คลิก ส่งสำเนา ที่ด้านขวาล่างสุดของตัวควบคุม จากนั้นเลือกตัวเลือกการส่ง:
เมลหรือข้อความ: ป้อนที่อยู่อีเมลหรือเบอร์โทรศัพท์ของผู้รับแต่ละคน แล้วเพิ่มโน้ตหากคุณต้องการ จากนั้นคลิก ส่ง (สำหรับเมล) หรือกดปุ่ม Enter (สำหรับข้อความ)
AirDrop: คลิกชื่อของผู้รับ ผู้รับต้องอยู่ในเครือข่ายเดียวกันและต้องตอบรับไฟล์เพื่อรับไฟล์
โน้ต: ในการบันทึกสำเนาในแอปโน้ต ให้เลือกโน้ตที่คุณต้องการบันทึก (หรือสร้างโน้ตใหม่) แล้วเพิ่มข้อความหากคุณต้องการ จากนั้นคลิก บันทึก
ในการทำให้ส่ง โพสต์ หรือแชร์เอกสารของคุณได้ง่ายยิ่งขึ้น คุณสามารถลดขนาดไฟล์ของเอกสารได้