
ใช้แถบด้านข้างใน Pages บน Mac
หน้าต่าง Pages จะมีแถบด้านข้างทางขวาและซ้ายที่มีตัวควบคุมสำหรับแก้ไขเอกสารของคุณ การตั้งค่าของเอกสารนั้น และอื่นๆ
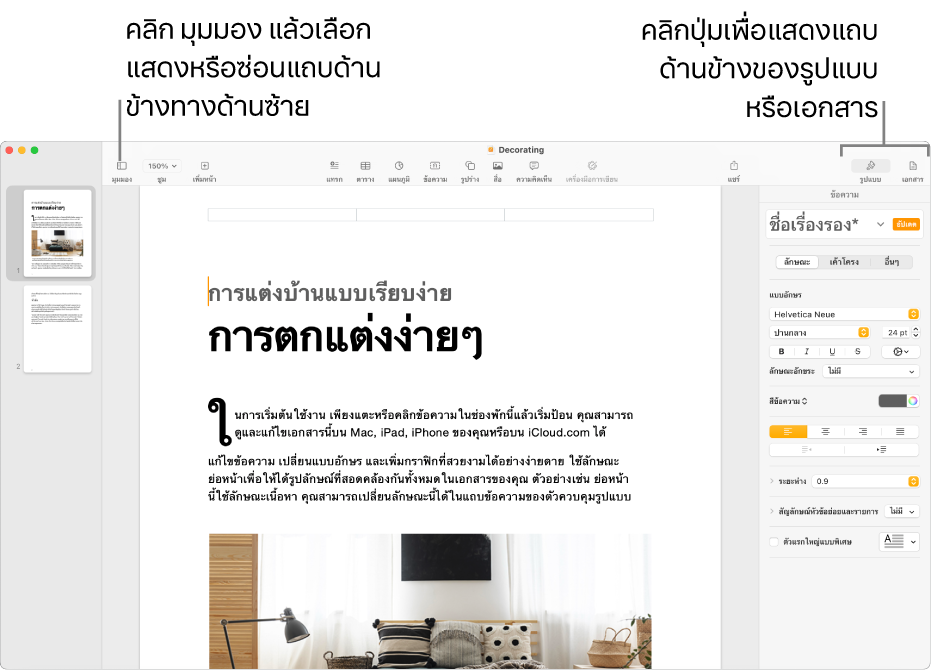
ตัวควบคุมรูปแบบ: แสดงตัวเลือกการจัดรูปแบบสำหรับสิ่งใดก็ตามที่คุณเลือกอยู่ในเอกสารในเวลานั้น เช่น ข้อความ รูปร่าง หรือแผนภูมิ ซึ่งจะแสดงด้านขวาของหน้าต่าง Pages ถ้าไม่ได้เลือกอะไรในเอกสารประมวลผลคำเลย คุณจะเห็นตัวควบคุมส่วน ถ้าไม่ได้เลือกอะไรในเอกสารเค้าโครงหน้าเลย คุณจะเห็นตัวควบคุมหน้า
ตัวควบคุมเอกสาร: แสดงตัวเลือกสำหรับการตั้งค่าแนวของหน้า ขนาดของหน้า และระยะขอบ และการเพิ่มหัวกระดาษ ท้ายกระดาษ ที่คั่นหน้า และส่วนของเอกสาร ซึ่งจะแสดงด้านขวาของหน้าต่าง Pages
รูปย่อของหน้า: แสดงรูปย่อของทุกหน้าในเอกสารของคุณ ในมุมมองนี้ คุณสามารถจัดเรียงส่วนของเอกสารใหม่และนำทางไปยังหน้าใดหน้าหนึ่งได้โดยการคลิกที่รูปย่อของหน้านั้น ซึ่งจะแสดงด้านซ้ายของหน้าต่าง Pages
สารบัญ: แสดงสารบัญที่อัปเดตโดยอัตโนมัติซึ่งคุณสามารถใช้ในการนำทางเอกสารของคุณได้ รายการต่างๆ จะถูกสร้างจากข้อความที่คุณได้ปรับใช้กับลักษณะย่อหน้า และคุณสามารถเลือกลักษณะย่อหน้าที่คุณต้องการให้แสดงในสารบัญได้ ซึ่งจะแสดงด้านซ้ายของหน้าต่าง Pages
ความคิดเห็นและรายการแก้: อ้างอิงไปยัง ในฐานะที่เป็นบานหน้าต่าง แสดงความคิดเห็นที่คุณและผู้อื่นเพิ่มลงในเอกสาร คุณสามารถอ่าน เพิ่ม และแก้ไขความคิดเห็นได้โดยตรงในบานหน้าต่าง ซึ่งจะแสดงด้านซ้ายของหน้าต่าง Pages
เปิดและปิดแถบด้านข้าง
ไปที่แอป Pages
 บน Mac ของคุณ
บน Mac ของคุณเปิดเอกสาร จากนั้นปฏิบัติตามวิธีใดวิธีหนึ่งต่อไปนี้:
แสดงหรือซ่อนแถบด้านข้างด้านขวา: คลิก รูปแบบ
 หรือ เอกสาร
หรือ เอกสาร  ในแถบเครื่องมือเพื่อเปิดแถบด้านข้างและแสดงตัวควบคุม ในการปิดแถบด้านข้าง ให้คลิกปุ่มของแถบด้านข้างที่ใช้งานอยู่เพื่อปิด ตัวอย่างเช่น ถ้าตัวควบคุมการจัดรูปแบบสามารถมองเห็นได้ ให้คลิก รูปแบบ
ในแถบเครื่องมือเพื่อเปิดแถบด้านข้างและแสดงตัวควบคุม ในการปิดแถบด้านข้าง ให้คลิกปุ่มของแถบด้านข้างที่ใช้งานอยู่เพื่อปิด ตัวอย่างเช่น ถ้าตัวควบคุมการจัดรูปแบบสามารถมองเห็นได้ ให้คลิก รูปแบบ  เพื่อปิดแถบด้านข้างทั้งหมด คุณยังสามารถเลือก มุมมอง > ซ่อนตัวตรวจสอบ (จากเมนูมุมมองที่ด้านบนสุดของหน้าจอของคุณ) ได้อีกด้วย
เพื่อปิดแถบด้านข้างทั้งหมด คุณยังสามารถเลือก มุมมอง > ซ่อนตัวตรวจสอบ (จากเมนูมุมมองที่ด้านบนสุดของหน้าจอของคุณ) ได้อีกด้วยแสดงหรือซ่อนแถบด้านข้างด้านซ้าย: คลิก
 ในแถบเครื่องมือ จากนั้นเลือก รูปย่อของหน้า หรือ สารบัญ ในการปิดแถบด้านข้างทางด้านซ้ายทั้งหมด ให้เลือก เอกสารเท่านั้น ถ้ารูปย่อของหน้าหรือสารบัญแสดงอยู่และคุณเลือก แสดงบานหน้าต่างความคิดเห็น บานหน้าต่างความคิดเห็นและรายการแก้จะแสดงถัดจากแถบด้านข้างทางด้านซ้าย ในการปิดบานหน้าต่างความคิดเห็น ให้เลือก ซ่อนบานหน้าต่างความคิดเห็น
ในแถบเครื่องมือ จากนั้นเลือก รูปย่อของหน้า หรือ สารบัญ ในการปิดแถบด้านข้างทางด้านซ้ายทั้งหมด ให้เลือก เอกสารเท่านั้น ถ้ารูปย่อของหน้าหรือสารบัญแสดงอยู่และคุณเลือก แสดงบานหน้าต่างความคิดเห็น บานหน้าต่างความคิดเห็นและรายการแก้จะแสดงถัดจากแถบด้านข้างทางด้านซ้าย ในการปิดบานหน้าต่างความคิดเห็น ให้เลือก ซ่อนบานหน้าต่างความคิดเห็น