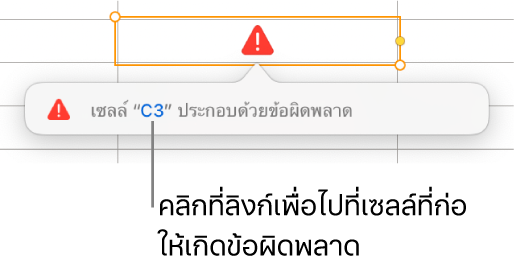คำนวณค่าโดยใช้ข้อมูลในเซลล์ตารางใน Pages บน Mac
คุณสามารถสร้างเซลล์สูตรหรือฟังก์ชั่นที่จะแสดงการคำนวณโดยใช้ข้อมูลในเซลล์ใดๆ ที่คุณเลือกได้โดยอัตโนมัติ ตัวอย่างเช่น คุณสามารถเปรียบเทียบค่าในเซลล์สองเซลล์ คำนวณผลรวมหรือผลคูณของเซลล์ และอื่นๆ ได้ ผลลัพธ์ของสูตรหรือฟังก์ชั่นจะแสดงในเซลล์ที่คุณป้อน
คุณยังสามารถใช้ฟังก์ชั่นทางคณิตศาสตร์ใดๆ จากที่กำหนดไว้ให้ล่วงหน้ามากกว่า 250 แบบที่รวมอยู่ใน Pages เพื่อสร้างสูตรได้อีกด้วย มีฟังก์ชั่นสำหรับแอปพลิเคชันต่างๆ ซึ่งรวมถึงสถิติ วิศวกรรมและการเงิน โดยบางฟังก์ชั่นจะดึงข้อมูลแบบระยะไกลผ่านอินเทอร์เน็ต ข้อมูลอย่างละเอียดเกี่ยวกับฟังก์ชั่นแต่ละฟังก์ชั่นเหล่านี้จะแสดงอยู่ในหน้าต่างเลือกฟังก์ชั่น ซึ่งจะแสดงเมื่อคุณป้อนเครื่องหมายเท่ากับ (=) ลงในเซลล์ และยังแสดงอยู่ในวิธีใช้สูตรและฟังก์ชั่นออนไลน์อีกด้วย
ถ้าคุณต้องการเพิ่มสมการหรือนิพจน์ลงในเอกสารของคุณโดยไม่ต้องคำนวณ ให้ดูที่เพิ่มสมการด้วย LaTeX หรือ MathML
ใช้ตัวแก้ไขสูตร เช่น เครื่องคิดเลข
คุณสามารถป้อนค่าตัวเลขในสูตรเพื่อคำนวณได้เช่นเดียวกับที่คุณทำด้วยเครื่องคิดเลข
ไปที่แอป Pages
 บน Mac ของคุณ
บน Mac ของคุณเปิดเอกสารที่มีตาราง แล้วคลิกเซลล์ว่างเปล่าที่คุณต้องการเพิ่มสูตรของคุณ จากนั้นป้อนเครื่องหมายเท่ากับ (=) เพื่อเปิดตัวแก้ไขสูตร
ป้อนสมการที่คุณต้องการคำนวณโดยใช้ค่าและตัวดำเนินการคำนวณ (ตัวอย่างเช่น +,-,* และ /)
ตัวอย่างเช่น ถ้าคุณป้อนเครื่องหมายเท่ากับ (=) จากนั้นป้อน “1+1” ในตัวแก้ไขสูตร เซลล์จะส่งผลลัพธ์กลับมาเป็น 2 คุณยังสามารถใช้วงเล็บได้ด้วย ถ้าคุณป้อน 4+6*(3-1) เซลล์จะส่งผลลัพธ์กลับมาเป็น 16
แทรกสูตร
คุณสามารถสร้างสูตรคำนวณแบบง่ายหรือแบบซับซ้อนเพื่อแสดงการคำนวณค่าในตารางของคุณได้
ไปที่แอป Pages
 บน Mac ของคุณ
บน Mac ของคุณเปิดเอกสารที่มีตาราง แล้วคลิกเซลล์ที่คุณต้องการให้ผลลัพธ์แสดง จากนั้นป้อนเครื่องหมายเท่ากับ (=)
ตัวแก้ไขสูตรจะเปิดขึ้น ลากด้านซ้ายของตัวแก้ไขสูตรเพื่อย้าย คุณสามารถเปลี่ยนขนาดได้โดยลากจากขอบด้านนอก

คลิกเซลล์ที่จะใช้เป็นอาร์กิวเมนต์แรกในสูตรของคุณ หรือป้อนค่า (ตัวอย่างเช่น ตัวเลข เช่น 0 หรือ 5.20)
แตะตัวดำเนินการคำนวณ (ตัวอย่างเช่น +, -, * หรือ /) จากนั้นเลือกเซลล์ที่จะใช้เป็นอาร์กิวเมนต์ถัดไปในสูตรของคุณ หรือป้อนค่า
ตามค่าเริ่มต้น + จะแทรกอยู่ระหว่างการอ้างอิงเซลล์
เพิ่มอาร์กิวเมนต์และตัวดำเนินงานต่อไปจนกระทั่งสูตรของคุณเสร็จสมบูรณ์
กดปุ่ม Return หรือคลิก
 ในตัวแก้ไขสูตรเมื่อคุณทำเสร็จสิ้น
ในตัวแก้ไขสูตรเมื่อคุณทำเสร็จสิ้นถ้าคุณคลิก
 คุณจะออกจากตัวแก้ไขสูตรโดยไม่ได้บันทึกการแก้ไขของคุณ
คุณจะออกจากตัวแก้ไขสูตรโดยไม่ได้บันทึกการแก้ไขของคุณ
ถ้ามีข้อผิดพลาดในสูตรของคุณ ![]() จะแสดงในเซลล์ผลลัพธ์ คลิกที่ผลลัพธ์เพื่อดูข้อความข้อผิดพลาด ถ้าข้อความบ่งบอกว่าเซลล์อื่นก่อให้เกิดข้อผิดพลาด คุณสามารถคลิกการอ้างอิงเซลล์เพื่อเลือกเซลล์ที่มีข้อผิดพลาดได้
จะแสดงในเซลล์ผลลัพธ์ คลิกที่ผลลัพธ์เพื่อดูข้อความข้อผิดพลาด ถ้าข้อความบ่งบอกว่าเซลล์อื่นก่อให้เกิดข้อผิดพลาด คุณสามารถคลิกการอ้างอิงเซลล์เพื่อเลือกเซลล์ที่มีข้อผิดพลาดได้
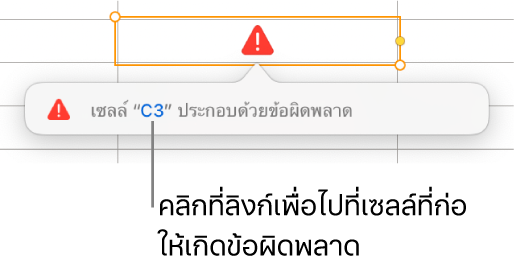
แทรกฟังก์ชั่น
ไปที่แอป Pages
 บน Mac ของคุณ
บน Mac ของคุณเปิดเอกสารที่มีตาราง แล้วคลิกเซลล์ที่คุณต้องการให้ผลลัพธ์ของฟังก์ชั่นแสดง จากนั้นป้อนเครื่องหมายเท่ากับ (=)
ตัวแก้ไขสูตรจะเปิดขึ้น และหน้าต่างเลือกฟังก์ชั่นจะแสดงขึ้นด้านขวาของหน้าต่าง แสดงรายการของฟังก์ชั่นทั้งหมด สำหรับความช่วยเหลือเรื่องฟังก์ชั่น ให้คลิกฟังก์ชั่นนั้น
ลากด้านซ้ายของตัวแก้ไขสูตรเพื่อย้าย คุณสามารถเปลี่ยนขนาดได้โดยลากจากขอบด้านนอก

ป้อนชื่อฟังก์ชั่น (หรือคำที่เกี่ยวข้องกับฟังก์ชั่น เช่น “ที่อยู่”) ในช่องค้นหาที่ด้านบนสุดของหน้าต่างเลือกฟังก์ชั่น หรือเลือกดูฟังก์ชั่นที่มีให้ใช้ จากนั้นคลิกสองครั้งที่ชื่อของฟังก์ชั่นที่คุณต้องการ
ฟังก์ชั่นจะแสดงในตัวแก้ไขสูตรที่มีอาร์กิวเมนต์ที่บังคับและที่ไม่บังคับทั้งหมดสำหรับฟังก์ชั่น
คุณสามารถรับความช่วยเหลือเรื่องฟังก์ชั่นในหน้าต่างเลือกฟังก์ชั่น เลือกค่าของอาร์กิวเมนต์ แสดงสูตรเป็นข้อความ หรือแปลงกลับเป็นข้อความอย่างถาวรโดยคลิกลูกศรในตัวแก้ไขสูตร (ตามที่แสดงด้านล่าง)

แปลงสูตรเป็นข้อความจะปิดตัวแก้ไขสูตรและเหลือไว้แต่เวอร์ชั่นข้อความของสูตรในเซลล์
เลือกอาร์กิวเมนต์ในฟังก์ชั่น จากนั้นป้อนค่าหรือเลือกเซลล์เพื่อรวมไว้ในการคำนวณโดยการปฏิบัติตามวิธีใดวิธีหนึ่งต่อไปนี้:
เลือกเซลล์: คลิกที่เซลล์
เลือกช่วงของเซลล์ตลอดหลายแถวและคอลัมน์: ลากผ่านช่วงของเซลล์ที่คุณต้องการที่จะรวม
เพิ่มค่าของแถวหรือคอลัมน์เดียว: คลิกตัวอักษรประจำคอลัมน์ที่เหนือคอลัมน์หรือหมายเลขแถวด้านซ้ายของแถว หรือเลือกเซลล์ทั้งหมดในแถวหรือคอลัมน์
กดปุ่ม Return หรือคลิก
 ในตัวแก้ไขสูตรเมื่อคุณทำเสร็จสิ้น
ในตัวแก้ไขสูตรเมื่อคุณทำเสร็จสิ้นถ้าคุณคลิก
 คุณจะออกจากตัวแก้ไขสูตรโดยไม่ได้บันทึกการแก้ไขของคุณ
คุณจะออกจากตัวแก้ไขสูตรโดยไม่ได้บันทึกการแก้ไขของคุณ
ถ้ามีข้อผิดพลาดในสูตรของคุณ ![]() จะแสดงในเซลล์ผลลัพธ์ คลิกที่ผลลัพธ์เพื่อดูข้อความข้อผิดพลาด ถ้าข้อความบ่งบอกว่าเซลล์อื่นก่อให้เกิดข้อผิดพลาด คุณสามารถคลิกการอ้างอิงเซลล์เพื่อเลือกเซลล์ที่มีข้อผิดพลาดได้
จะแสดงในเซลล์ผลลัพธ์ คลิกที่ผลลัพธ์เพื่อดูข้อความข้อผิดพลาด ถ้าข้อความบ่งบอกว่าเซลล์อื่นก่อให้เกิดข้อผิดพลาด คุณสามารถคลิกการอ้างอิงเซลล์เพื่อเลือกเซลล์ที่มีข้อผิดพลาดได้
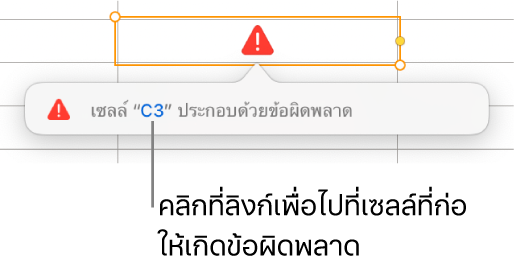
เปรียบเทียบค่าโดยใช้สูตร
คุณสามารถใช้ตัวดำเนินการเปรียบเทียบเพื่อตรวจสอบค่าในเซลล์ทั้งสองว่าเท่ากัน หรือค่าหนึ่งค่าใดมากกว่าหรือน้อยกว่าค่าอื่นๆ ได้ ในการทำสิ่งนี้ คุณต้องตั้งค่าประพจน์ภายในเซลล์ ตัวอย่างเช่น A1 > A2 หมายความว่าค่าในเซลล์ A1 มากกว่าค่าในเซลล์ A2 ผลลัพธ์ของตัวดำเนินการเปรียบเทียบแสดงเป็น “true” หรือ “false”
ไปที่แอป Pages
 บน Mac ของคุณ
บน Mac ของคุณเปิดเอกสารที่มีตาราง แล้วคลิกเซลล์ที่คุณต้องการให้ผลการเปรียบเทียบแสดง จากนั้นป้อนเครื่องหมายเท่ากับ (=)
ตัวแก้ไขสูตรจะเปิดขึ้น ลากด้านซ้ายของตัวแก้ไขสูตรเพื่อย้าย คุณสามารถเปลี่ยนขนาดได้โดยลากจากขอบด้านนอก

คลิกเซลล์ที่มีค่าที่คุณต้องการเปรียบเทียบ หรือป้อนค่าเพื่อเปรียบเทียบ
ป้อนตัวดำเนินการเปรียบเทียบ (>, >=, =, <>, < หรือ <=) จากนั้นเลือกเซลล์ที่มีค่าที่คุณต้องการเปรียบเทียบ หรือป้อนค่าเพื่อเปรียบเทียบ
กดปุ่ม Return หรือคลิก
 ในตัวแก้ไขสูตรเมื่อคุณทำเสร็จสิ้น
ในตัวแก้ไขสูตรเมื่อคุณทำเสร็จสิ้นถ้าคุณคลิก
 คุณจะออกจากตัวแก้ไขสูตรโดยไม่ได้บันทึกการแก้ไขของคุณ
คุณจะออกจากตัวแก้ไขสูตรโดยไม่ได้บันทึกการแก้ไขของคุณ
ถ้ามีข้อผิดพลาดในสูตรของคุณ ![]() จะแสดงในเซลล์ผลลัพธ์ คลิกที่ผลลัพธ์เพื่อดูข้อความข้อผิดพลาด ถ้าข้อความบ่งบอกว่าเซลล์อื่นก่อให้เกิดข้อผิดพลาด คุณสามารถคลิกการอ้างอิงเซลล์เพื่อเลือกเซลล์ที่มีข้อผิดพลาดได้
จะแสดงในเซลล์ผลลัพธ์ คลิกที่ผลลัพธ์เพื่อดูข้อความข้อผิดพลาด ถ้าข้อความบ่งบอกว่าเซลล์อื่นก่อให้เกิดข้อผิดพลาด คุณสามารถคลิกการอ้างอิงเซลล์เพื่อเลือกเซลล์ที่มีข้อผิดพลาดได้
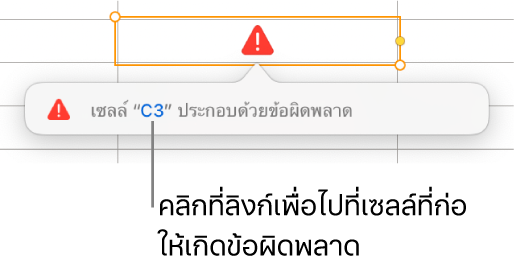
อ้างอิงไปยังเซลล์ในสูตร
ในสูตรของคุณ คุณสามารถใส่การอ้างอิงให้เซลล์ ช่วงของเซลล์ และทุกคอลัมน์หรือทุกแถวของข้อมูล ซึ่งรวมถึงเซลล์ในตารางและในหน้าอื่นๆ ได้ Pages ใช้ค่าในเซลล์อ้างอิงเพื่อคำนวณผลของสูตร ตัวอย่างเช่น ถ้าคุณใส่ “A1” ไว้ในสูตร ระบบจะอ้างอิงค่าในเซลล์ A1 (เซลล์ในคอลัมน์ A แถวที่ 1)
ตัวอย่างด้านล่างแสดงการใช้การอ้างอิงเซลล์ในสูตร
ถ้าช่วงอ้างอิงเป็นเซลล์มากกว่าหนึ่งเซลล์ เซลล์เริ่มต้นและสิ้นสุดจะแยกกันด้วยทวิภาคเดี่ยว
COUNT(A3:D7)
ถ้าการอ้างอิงนั้นเป็นการอ้างอิงไปยังเซลล์ในตารางอื่น การอ้างอิงนั้นต้องมีชื่อตาราง
Table 2::B2
โปรดทราบว่าชื่อตารางและการอ้างอิงเซลล์นั้นจะแบ่งโดยตัวแบ่งทวิภาคสองครั้ง (::) เมื่อคุณเลือกเซลล์ในตารางอื่นเพื่อใส่ในสูตร ชื่อของตารางจะเพิ่มเข้ามาโดยอัตโนมัติ
ในการอ้างถึงคอลัมน์ คุณสามารถใช้ตัวอักษรประจำคอลัมน์ได้ สูตรด้านล่างนี้จะคำนวณเซลล์ทั้งหมดในคอลัมน์ที่สาม:
SUM(C)
ในการอ้างถึงแถว คุณสามารถใช้ตัวอักษรประจำแถวได้ สูตรด้านล่างนี้จะคำนวณเซลล์ทั้งหมดในแถวแรก:
SUM(1:1)
ในการอ้างถึงแถวหรือคอลัมน์ที่มีหัวตาราง คุณสามารถใช้ชื่อหัวตารางได้ สูตรด้านล่างจะรวมค่าเซลล์ทั้งหมดในแถวที่มีหัวตารางชื่อ “Revenue”:
SUM(Revenue)
สูตรด้านล่างแสดงผลคูณของผลรวมของคอลัมน์ชื่อ "จำนวนแขก" คูณด้วยค่าในเซลล์ B2 ในตารางอื่น
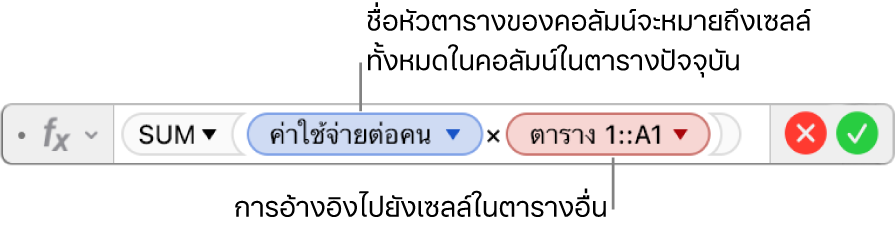
คงการอ้างอิงแถวหรือคอลัมน์ในสูตรไว้
คุณสามารถตั้งค่าการอ้างอิงแถวและคอลัมน์ในสูตรให้เป็นแบบสัมบูรณ์ เพื่อให้คุณสามารถใช้สูตรเดียวกันในที่อื่นได้โดยไม่ต้องเปลี่ยนแปลงการอ้างอิงเซลล์
ถ้าคุณไม่คงการอ้างอิงแถวหรือคอลัมน์ ถ้าคุณย้ายสูตร (โดยการตัดและวาง หรือโดยการเพิ่มแถวหรือคอลัมน์ใหม่) การอ้างอิงจะเปลี่ยนโดยสัมพันธ์กับตำแหน่งใหม่ของสูตร
ไปที่แอป Pages
 บน Mac ของคุณ
บน Mac ของคุณเปิดเอกสารที่มีตาราง จากนั้นคลิกสองครั้งที่เซลล์ผลลัพธ์ที่มีสูตรที่คุณต้องการแก้ไข
ตัวแก้ไขสูตรจะเปิดขึ้นและแสดงฟังก์ชั่น ลากด้านซ้ายของตัวแก้ไขสูตรเพื่อย้าย
คลิกสามเหลี่ยมตรงโทเค็นที่แสดงถึงช่วงเซลล์ที่คุณต้องการคงไว้

เลือก คงแถวไว้ หรือ คงคอลัมน์ไว้ สำหรับการเริ่มต้นหรือสิ้นสุดของช่วงที่เลือก

กดปุ่ม Return หรือคลิก
 ในตัวแก้ไขสูตรเมื่อคุณทำเสร็จสิ้น
ในตัวแก้ไขสูตรเมื่อคุณทำเสร็จสิ้นถ้าคุณคลิก
 คุณจะออกจากตัวแก้ไขสูตรโดยไม่ได้บันทึกการแก้ไขของคุณ
คุณจะออกจากตัวแก้ไขสูตรโดยไม่ได้บันทึกการแก้ไขของคุณ
เปลี่ยนแปลงสูตรที่มีอยู่แล้ว
คุณสามารถแก้ไขสูตรที่มีอยู่เพื่อให้อ้างอิงไปยังเซลล์อื่นได้
ไปที่แอป Pages
 บน Mac ของคุณ
บน Mac ของคุณเปิดเอกสารที่มีตาราง จากนั้นคลิกสองครั้งที่เซลล์ผลลัพธ์ที่มีสูตรที่คุณต้องการแก้ไข
ตัวแก้ไขสูตรจะเปิดขึ้นและแสดงสูตร ลากด้านซ้ายของตัวแก้ไขสูตรเพื่อย้าย
ปฏิบัติตามวิธีใดๆ ต่อไปนี้:
เปลี่ยนการอ้างอิงเซลล์: เลือกที่อยู่เซลล์ที่มีอยู่ที่คุณต้องการจะเปลี่ยน จากนั้นเลือกเซลล์ใหม่
เอาการอ้างอิงเซลล์ออก: วางจุดแทรกลงภายในพื้นที่อาร์กิวเมนต์สำหรับสูตรนั้น เลือกการอ้างอิงเซลล์ที่ไม่ต้องการ จากนั้นกดปุ่ม Delete บนแป้นพิมพ์ของคุณ
เพิ่มการอ้างอิงเซลล์เพิ่มเติม: วางจุดแทรกลงภายในพื้นที่อาร์กิวเมนต์สำหรับสูตรนั้น จากนั้นเลือกเซลล์ใหม่ที่คุณต้องการจะเพิ่ม
กดปุ่ม Return หรือคลิก
 ในตัวแก้ไขสูตรเมื่อคุณทำเสร็จสิ้น
ในตัวแก้ไขสูตรเมื่อคุณทำเสร็จสิ้นถ้าคุณคลิก
 คุณจะออกจากตัวแก้ไขสูตรโดยไม่ได้บันทึกการแก้ไขของคุณ
คุณจะออกจากตัวแก้ไขสูตรโดยไม่ได้บันทึกการแก้ไขของคุณ
ถ้ามีข้อผิดพลาดในสูตรของคุณ ![]() จะแสดงในเซลล์ผลลัพธ์ คลิกที่ผลลัพธ์เพื่อดูข้อความข้อผิดพลาด ถ้าข้อความบ่งบอกว่าเซลล์อื่นก่อให้เกิดข้อผิดพลาด คุณสามารถคลิกการอ้างอิงเซลล์เพื่อเลือกเซลล์ที่มีข้อผิดพลาดได้
จะแสดงในเซลล์ผลลัพธ์ คลิกที่ผลลัพธ์เพื่อดูข้อความข้อผิดพลาด ถ้าข้อความบ่งบอกว่าเซลล์อื่นก่อให้เกิดข้อผิดพลาด คุณสามารถคลิกการอ้างอิงเซลล์เพื่อเลือกเซลล์ที่มีข้อผิดพลาดได้