
ใช้ Dock บน Mac
Dock บนเดสก์ท็อป Mac คือที่ที่คุณสามารถเข้าถึงแอปและคุณสมบัติต่างๆ ที่คุณน่าจะต้องใช้ทุกวันได้อย่างสะดวก ตัวอย่างเช่น Safari และถังขยะ

Dock สามารถแสดงแอปที่ใช้ล่าสุดที่ยังไม่ได้อยู่บน Dock ได้สูงสุดสามแอป และโฟลเดอร์สำหรับรายการที่คุณดาวน์โหลดจากอินเทอร์เน็ต ตามค่าเริ่มต้นแล้ว Dock จะอยู่ตามแนวขอบด้านล่างของหน้าจอ แต่คุณสามารถตั้งค่าตัวเลือกให้แสดงตามแนวขอบด้านซ้ายหรือด้านขวาแทนได้
เปิดรายการบน Dock
บน Dock บน Mac ของคุณ ให้ปฏิบัติตามวิธีใดๆ ต่อไปนี้:
เปิดแอป: คลิกที่ไอคอนแอป ตัวอย่างเช่น ในการเปิด Finder ให้คลิก
 บน Dock
บน Dockเปิดไฟล์ในแอป: ลากไฟล์ไปบนไอคอนของแอป ตัวอย่างเช่น ในการเปิดเอกสารที่คุณสร้างใน Pages ให้ลากเอกสารไปบนไอคอน Pages บน Dock
แสดงรายการใน Finder: กดปุ่ม Control ค้างไว้แล้วคลิกที่ไอคอนของรายการนั้น
สลับไปยังแอปก่อนหน้าแล้วซ่อนแอปปัจจุบัน: กดปุ่ม Option ค้างไว้แล้วคลิกไอคอนของแอปปัจจุบัน
สลับไปยังแอปอื่นแล้วซ่อนแอปอื่นๆ ทั้งหมด: กดปุ่ม Option-Command ค้างไว้แล้วคลิกที่แอปที่คุณต้องการสลับไปใช้
ดำเนินการการทำงานอื่นๆ กับรายการบน Dock
บน Dock บน Mac ของคุณ ให้ปฏิบัติตามวิธีใดๆ ต่อไปนี้:
แสดงเมนูปุ่มลัดของการทำงาน: กดปุ่ม Control ค้างไว้แล้วคลิกที่รายการเพื่อแสดงเมนูปุ่มลัดของรายการ จากนั้นเลือกการทำงาน เช่น แสดงล่าสุด หรือคลิกชื่อไฟล์เพื่อเปิดไฟล์
บังคับออกจากแอป: ถ้าแอปหยุดตอบสนอง ให้กดปุ่ม Control ค้างไว้แล้วคลิกที่ไอคอนของแอป จากนั้นเลือก บังคับออก (คุณอาจสูญเสียการเปลี่ยนแปลงที่ไม่ได้บันทึก)
เพิ่ม เอาออก หรือจัดเรียงรายการของ Dock ใหม่
บน Mac ของคุณ ให้ปฏิบัติตามวิธีใดๆ ต่อไปนี้:
เพิ่มรายการใน Dock ลากแอปไปด้านซ้าย (หรือด้านบน) ของเส้นที่แบ่งแอปที่ใช้ล่าสุด ลากไฟล์และโฟลเดอร์ไปด้านขวา (หรือด้านล่าง) ของเส้นอีกเส้นที่แบ่งแอปที่ใช้ล่าสุด นามแฝงสำหรับรายการจะถูกวางบน Dock
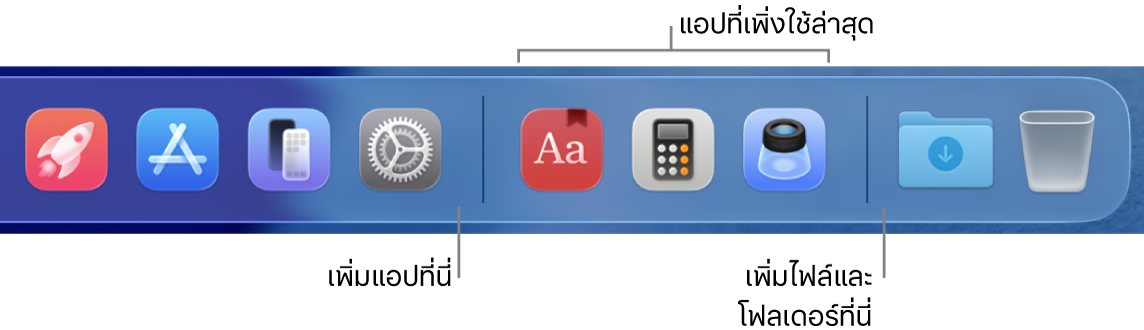
เมื่อคุณลากโฟลเดอร์ไปยัง Dock คุณสามารถดูโฟลเดอร์นั้นเป็นสแต็คได้ ตามค่าเริ่มต้น Dock มาพร้อมกับโฟลเดอร์รายการดาวน์โหลด ให้ดูที่ใช้โฟลเดอร์บน Dock
ลบรายการออกจาก Dock ลากรายการนั้นออกจาก Dock จนกระทั่งมีคำว่าเอาออกแสดงขึ้นมา โดยจะเป็นการเอานามแฝงออกเท่านั้น รายการจริงจะยังคงอยู่บน Mac ของคุณ
ถ้าคุณเอาไอคอนแอปออกจาก Dock โดยไม่ได้ตั้งใจ คุณสามารถนำกลับมาได้อย่างง่ายดาย (แอปยังคงอยู่บน Mac ของคุณ) เปิดแอปเพื่อทำให้ไอคอนนี้แสดงขึ้นอีกครั้งบน Dock กดปุ่ม Control ค้างไว้แล้วคลิกที่ไอคอนของแอป จากนั้นเลือก ตัวเลือก > เก็บไว้บน Dock
จัดเรียงรายการใหม่บน Dock: ลากรายการไปยังตำแหน่งใหม่
เคล็ดลับ: ถ้าคุณใช้ Handoff ไอคอน Handoff ของแอปที่คุณกำลังใช้อยู่บน iPhone, iPad, iPod touch หรือ Apple Watch ของคุณจะแสดงขึ้นใกล้กับด้านขวาสุดของ Dock
กำหนด Dock เอง
ไปที่แอปการตั้งค่าระบบ
 บน Mac ของคุณ
บน Mac ของคุณคลิก เดสก์ท็อปและ Dock
 ในแถบด้านข้าง (คุณอาจต้องเลื่อนลง)
ในแถบด้านข้าง (คุณอาจต้องเลื่อนลง)ที่ด้านล่าง Dock ให้เปลี่ยนตัวเลือกที่คุณต้องการ
ตัวอย่างเช่น คุณสามารถเปลี่ยนลักษณะที่รายการแสดงบน Dock, ปรับขนาดของรายการ, จัดตำแหน่งรายการตามขอบด้านซ้ายหรือด้านขวาของหน้าจอ หรือแม้แต่ซ่อนรายการได้
ในการเรียนรู้เพิ่มเติมเกี่ยวกับตัวเลือก ให้คลิก
 ที่ด้านล่างสุดของหน้าต่าง
ที่ด้านล่างสุดของหน้าต่าง
เคล็ดลับ: ในการปรับขนาดของ Dock อย่างรวดเร็ว ให้เลื่อนตัวชี้ไปไว้เหนือเส้นแบ่งบน Dock จนกว่าลูกศรคู่จะแสดงขึ้น จากนั้นคลิกแล้วลากตัวชี้ลงหรือขึ้น คุณสามารถกดปุ่ม Control ค้างไว้แล้วคลิกที่ตัวแบ่งเพื่อเข้าถึงการทำงานอื่นๆ จากเมนูปุ่มลัดได้
คุณสามารถใช้ปุ่มลัดแป้นพิมพ์เพื่อนำทางไปยัง Dock ได้ กดปุ่ม Fn-Control-F3 เพื่อเลื่อนไปยัง Dock จากนั้นใช้ปุ่มคีย์ลูกศรซ้ายและปุ่มคีย์ลูกศรขวาเพื่อเลื่อนจากไอคอนหนึ่งไปยังอีกไอคอนหนึ่ง กดปุ่ม Return เพื่อเปิดรายการ
ป้ายกำกับสีแดงบนไอคอนบน Dock ระบุว่าคุณต้องดำเนินการทำงานอย่างน้อยหนึ่งอย่างในแอปหรือการตั้งค่าระบบ ตัวอย่างเช่น ป้ายกำกับสีแดงบนไอคอนเมลบน Dock ระบุว่าคุณมีอีเมลใหม่ให้อ่าน