
ใช้ AirDrop เพื่อส่งรายการไปยังอุปกรณ์ Apple ที่อยู่ใกล้เคียง
คุณสามารถส่งเอกรูปภาพ วิดีโอ เอกสาร และอื่นๆ ไปยัง iPhone, iPad หรือ Mac ที่อยู่ใกล้เคียงแบบไร้สายได้โดยใช้ AirDrop คุณสามารถใช้ AirDrop ในการส่งไฟล์ไปยังอุปกรณ์ของคุณเอง หรือแชร์ไฟล์กับคนอื่นๆ ได้อีกด้วย
การถ่ายโอนจะถูกเข้ารหัสเพื่อความปลอดภัย และผู้รับสามารถตอบรับหรือปฏิเสธการถ่ายโอนที่เข้ามาในแต่ละครั้งได้
หมายเหตุ: ถ้าคุณออกจากระยะบลูทูธหรือ Wi-Fi หลังจากที่การถ่ายโอน AirDrop เริ่มต้นขึ้น การถ่ายโอนจะดำเนินการต่อผ่านบนอินเทอร์เน็ต
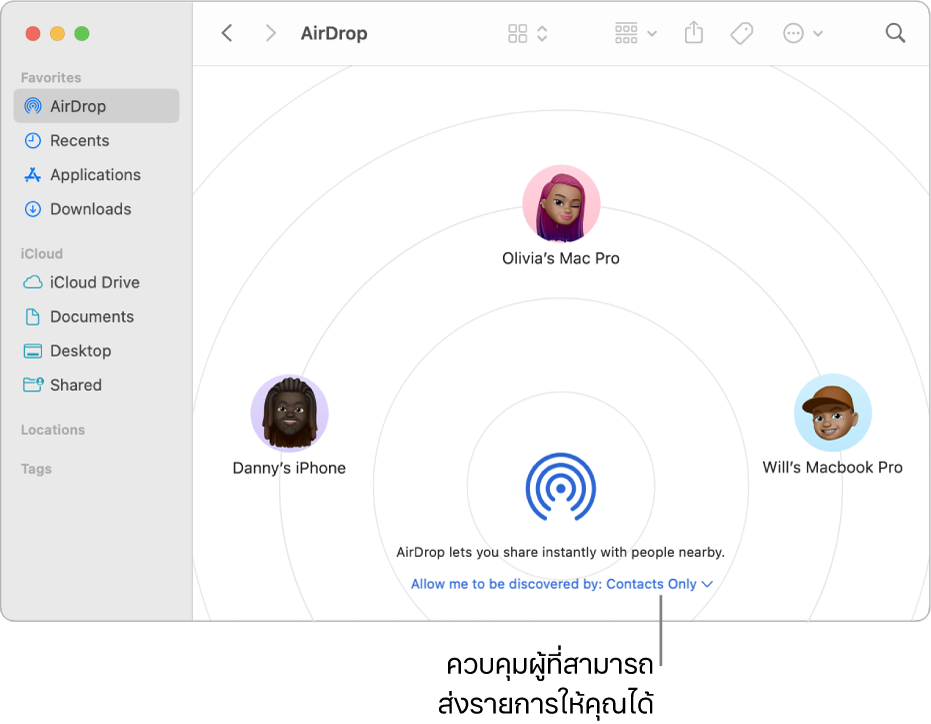
ก่อนที่คุณจะเริ่ม
ตรวจสอบสิ่งต่อไปนี้ให้แน่ใจ:
อุปกรณ์แต่ละเครื่องอยู่ภายในระยะ 10 เมตร (30 ฟุต)
ถ้าคุณต้องการใช้ AirDrop ในการส่งรายการระหว่างอุปกรณ์ Apple ของคุณ ให้ลงชื่อเข้าบัญชี Apple ของคุณเพื่อรับและบันทึกรายการต่างๆ โดยอัตโนมัติ
เปิดใช้ AirDrop
บน iPhone หรือ iPad: เปิดศูนย์ควบคุม แล้วแตะกลุ่มตัวควบคุมที่มุมซ้ายบนสุดค้างไว้ จากนั้นแตะ
 แตะ รายชื่อเท่านั้น หรือ ทุกคนเป็นเวลา 10 นาที เพื่อเลือกคนที่คุณต้องรับรายการ
แตะ รายชื่อเท่านั้น หรือ ทุกคนเป็นเวลา 10 นาที เพื่อเลือกคนที่คุณต้องรับรายการหมายเหตุ: ตัวเลือกรายชื่อเท่านั้นและทุกคนเป็นเวลา 10 นาทีจะมีบนอุปกรณ์ที่เป็นไปตามความต้องการขั้นต่ำของระบบเท่านั้น
บน Mac: คลิก
 ในแถบเมนู จากนั้นคลิก
ในแถบเมนู จากนั้นคลิก  ถ้าแสดงเป็นสีน้ำเงิน แสดงว่าเปิดอยู่
ถ้าแสดงเป็นสีน้ำเงิน แสดงว่าเปิดอยู่ในการเลือกคนที่สามารถส่งรายการให้คุณ ให้เลือก
 ถัดจาก AirDrop จากนั้นคลิก รายชื่อเท่านั้น หรือ ทุกคน
ถัดจาก AirDrop จากนั้นคลิก รายชื่อเท่านั้น หรือ ทุกคน
ส่งรายการด้วย AirDrop
ในการส่งรายการให้คนอื่นด้วย AirDrop ทั้งคุณและผู้รับจะต้องเปิดใช้ AirDrop และเลือกที่จะรับรายการจากรายชื่อหรือทุกคนไว้แล้ว ถ้าผู้รับเลือกที่จะรับรายการจากรายชื่อเท่านั้น คุณจะต้องอยู่ในลิสต์รายชื่อของผู้รับและจะต้องมีที่อยู่อีเมลหรือเบอร์โทรศัพท์บัญชี Apple ของคุณรวมอยู่ในบัตรรายชื่อของคุณด้วย
จากนั้นปฏิบัติตามวิธีใดๆ ต่อไปนี้ได้:
บน iPhone หรือ iPad: เปิดรายการ จากนั้นแตะ
 แชร์
แชร์ 
 หรือปุ่มอื่น (ทั้งนี้ขึ้นอยู่กับแอป) แตะ
หรือปุ่มอื่น (ทั้งนี้ขึ้นอยู่กับแอป) แตะ  จากนั้นแตะผู้รับที่คุณต้องการแชร์ด้วย ผู้รับที่คุณเห็นคือคนที่อยู่ใกล้ๆ ที่เปิด Wi-Fi และบลูทูธอยู่และสามารถรับไฟล์จากอุปกรณ์ของคุณได้
จากนั้นแตะผู้รับที่คุณต้องการแชร์ด้วย ผู้รับที่คุณเห็นคือคนที่อยู่ใกล้ๆ ที่เปิด Wi-Fi และบลูทูธอยู่และสามารถรับไฟล์จากอุปกรณ์ของคุณได้เคล็ดลับ: ถ้าคุณอยู่ในระยะใกล้เคียงกับคนที่อยู่ในรายชื่อของคุณ คุณสามารถเริ่มต้นการถ่ายโอน AirDrop ได้ด้วยการเปิดไฟล์ที่คุณต้องการแชร์ จากนั้นย้าย iPhone ของคุณไปใกล้ๆ iPhone ของคนที่อยู่ในรายชื่อของคุณ (บนรุ่นที่รองรับที่ใช้ iOS 17 ขึ้นไป)
บน Mac: เปิดรายการ แล้วคลิก
 ในแถบเครื่องมือ จากนั้นคลิก AirDrop เลือกผู้รับที่คุณต้องการแชร์ด้วย ผู้รับที่คุณเห็นคือคนที่อยู่ใกล้ๆ ที่เปิด Wi-Fi และบลูทูธอยู่และสามารถรับไฟล์จากอุปกรณ์ของคุณได้
ในแถบเครื่องมือ จากนั้นคลิก AirDrop เลือกผู้รับที่คุณต้องการแชร์ด้วย ผู้รับที่คุณเห็นคือคนที่อยู่ใกล้ๆ ที่เปิด Wi-Fi และบลูทูธอยู่และสามารถรับไฟล์จากอุปกรณ์ของคุณได้เคล็ดลับ: คุณยังสามารถแชร์รายการด้วย AirDrop ใน Finder ได้อีกด้วย ในการเปิดหน้าต่าง Finder ให้คลิก
 บน Dock คลิก AirDrop ในแถบด้านข้าง จากนั้นลากรายการที่คุณต้องการแชร์ไปยังผู้รับที่คุณต้องการส่งให้
บน Dock คลิก AirDrop ในแถบด้านข้าง จากนั้นลากรายการที่คุณต้องการแชร์ไปยังผู้รับที่คุณต้องการส่งให้
ในการใช้ AirDrop เพื่อแชร์รหัสผ่านแอปและเว็บไซต์อย่างปลอดภัยกับคนอื่นที่ใช้ iPhone, iPad หรือ Mac ให้ดูที่แชร์พาสคีย์และรหัสผ่านอย่างปลอดภัยด้วย AirDrop บน iPhone
รับรายการต่างๆ ด้วย AirDrop
บนอุปกรณ์ของคุณ ให้แตะหรือคลิก ตอบรับ บนการแจ้งเตือน AirDrop
รายการส่วนใหญ่จะถูกบันทึกในแอปที่ส่งรายการนั้นมา ตัวอย่างเช่น ถ้าคุณใช้ AirDrop ในการส่งรูปภาพจากแอปรูปภาพ รูปภาพนั้นจะถูกบันทึกลงในแอปรูปภาพบนอุปกรณ์เครื่องอื่น
คุณอาจพบไฟล์ของคุณอยู่ในตำแหน่งอื่น ทั้งนี้ขึ้นอยู่กับอุปกรณ์ บน iPhone หรือ iPad รายการบางรายการอาจถูกบันทึกลงในแอปไฟล์ บน Mac ของคุณ รายการบางรายการจะถูกบันทึกลงโฟลเดอร์รายการดาวน์โหลดโดยอัตโนมัติ คุณอาจมีตัวเลือกสำหรับเลือกตำแหน่งที่จะบันทึกรายการอีกด้วย
หมายเหตุ: ถ้าคุณเปิด AirDrop ไว้ใน Finder บน Mac การแจ้งเตือนให้ตอบรับหรือปฏิเสธจะแสดงขึ้นที่นี่แทนที่จะแสดงในศูนย์การแจ้งเตือน
ถ้าคุณส่งรายการจากอุปกรณ์ Apple เครื่องหนึ่งของคุณไปยังอุปกรณ์อีกเครื่องหนึ่ง (ตัวอย่างเช่น จาก Mac ไปยัง iPhone ของคุณ) และคุณได้ลงชื่อเข้า iCloud โดยใช้บัญชี Apple เดียวกันสำหรับ iCloud ไว้บนอุปกรณ์ทั้งสองเครื่องแล้ว รายการนั้นจะได้รับการยอมรับและถูกบันทึกโดยอัตโนมัติ
ถ้า AirDrop ไม่ทำงาน
ตรวจสอบให้แน่ใจว่าทั้งผู้ส่งและผู้รับมี Wi-Fi และบลูทูธเปิดอยู่ และทั้งสองคนใช้ iPhone, iPad หรือ Mac
ตรวจสอบว่าผู้รับได้ตั้งค่าการตั้งค่า AirDrop ของตัวเองไว้เพื่อรับรายการจากทุกคนหรือรายชื่อเท่านั้น
ถ้าคุณมีปัญหาในการทำให้ AirDrop ใช้งานได้ ให้เริ่มการทำงานอุปกรณ์ของคุณใหม่แล้วลองอีกครั้ง
สำหรับบริการช่วยเหลือเพิ่มเติม ให้ดูที่บทความบริการช่วยเหลือของ Apple วิธีใช้ AirDrop บน iPhone หรือ iPad ของคุณ และใช้ AirDrop บน Mac ของคุณ
AirDrop เป็นวิธีการที่งานได้ดีในการแชร์ไฟล์ที่เลือกไว้จำนวนหนึ่งระหว่างอุปกรณ์ต่างๆ ถ้าคุณต้องการแชร์ไฟล์หลายไฟล์ระหว่าง Mac และอุปกรณ์ Apple เครื่องอื่นของคุณ ให้ดูที่ เชื่อมข้อมูลเนื้อหาระหว่าง Mac และ iPhone, iPad หรือ iPod touch ของคุณ