Styr videouppspelningen på Apple TV
När du börjar titta i Apple TV-appen kan du använda fjärrkontrollen till att styra uppspelningen, få mer information, slå på undertexter med mera.
Spela upp eller pausa
Gör något av följande på fjärrkontrollen under uppspelning:
Tryck på
 .
.Tryck på mitten av klickplattan eller tryckområdet.
När du pausar uppspelningen visas reglage för uppspelning på skärmen med förfluten och återstående tid och andra uppspelningsalternativ.
Visa uppspelningsreglage på skärmen
När en film eller ett TV-program spelas upp kan du visa reglage på skärmen som visar förfluten tid, återstående tid och andra alternativ.
Använd fjärrkontrollen till att göra något av följande:
Visa uppspelningsreglage: Vila fingret på klickplattan eller tryckområdet eller tryck uppåt på klickplatteringen (endast silverfärgad fjärrkontroll).
Göm uppspelningsreglage: Tryck på
 eller
eller 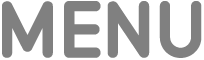 .
.
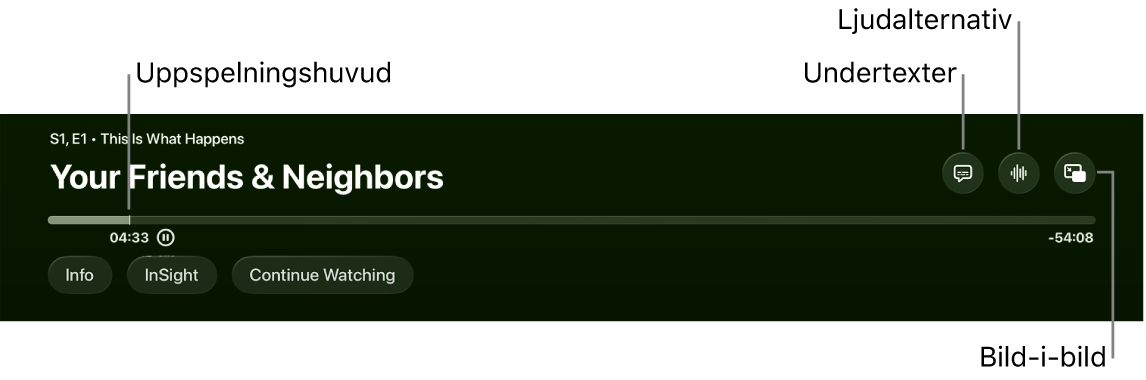
Mer information om uppspelningsalternativ finns i Slå på undertexter och dold textning, Ändra ljudalternativ vid uppspelning och Slå på bild-i-bild-visning.
Snabbspola framåt eller bakåt
Under uppspelning använder du fjärrkontrollen till att göra något av följande:
Hoppa framåt eller bakåt 10 sekunder: Tryck till höger eller vänster på klickplatteringen eller tryckområdet. Tryck ned igen om du vill hoppa ytterligare 10 sekunder.
Tips: När du hoppar bakåt 10 sekunder slås undertexter på automatiskt så att du kan titta igen på det avsnittet med undertextning.
Snabbspola framåt eller bakåt: Tryck ned och håll till höger eller vänster på klickplatteringen eller tryckområdet. Tryck ned flera gånger för att växla hastighet på framåt- eller bakåtspolningen (2 ×, 3 ×, 4 ×).
Återuppta uppspelningen genom att trycka på
 .
.
Skrubba video bakåt eller framåt på uppspelningens tidslinje
Du kan skrubba bakåt eller framåt genom videominiatyrerna på uppspelningens tidslinje om du letar efter en viss scen.
Under uppspelning kan du trycka på
 på fjärrkontrollen för att pausa.
på fjärrkontrollen för att pausa.Svep åt höger eller vänster på klickplattan eller tryckområdet för att skrubba framåt eller bakåt.
En förhandsvisningsminiatyr visas ovanför tidslinjen så att du kan se var du befinner dig.
Tips: Du kan dra fingret runt klickplatteringen för större precision (endast silverfärgad fjärrkontroll).
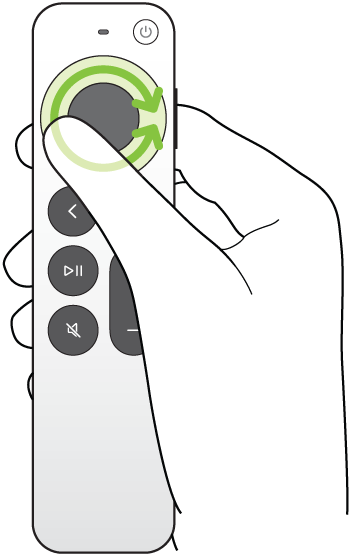
Gör något av följande:
Starta uppspelningen vid den nya positionen: Tryck på
 .
.Avbryt och gå tillbaka till den ursprungliga positionen: Tryck på
 eller
eller 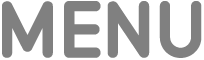 .
.
Visa information om program, karaktärer, skådespelare och musik
Under uppspelning kan du se och använda knapparna Info och Inblick. Info ger dig information om filmen eller TV-programmet du tittar på.
Inblick ger dig fler detaljer i realtid om skådespelarna, karaktärerna och musiken på skärmen just nu medan du tittar på en film eller ett TV-program på Apple TV+ (kräver abonnemang på Apple TV+). Du kan välja en skådespelare om du vill se dess bakgrunds- och filmografisida eller snabbt visa en låt som spelas upp i bakgrunden och lägga till den i en Apple Music-spellista (kräver abonnemang på Apple Music).
Gör något av följande på fjärrkontrollen:
Visa uppspelningsreglage och svep sedan nedåt på klickplattans mitt eller tryckområdet.
Tryck nedåt på klickplatteringen om du vill visa fliken Inblick direkt (endast silverfärgad fjärrkontroll).
Välj något av följande alternativ:
Info: Visa mer information om det du tittar på, börja titta från början eller visa fler detaljer.
Inblick: Välj en skådespelare eller karaktär som du vill visa mer information om. Om musikinformation visas kan du välja låten för att lägga till den i en spellista i Apple Music.
Tips: Inblicksinformation visas också på iPhone eller iPad när du använder den till att styra Apple TV. Se Använd iPhone, iPad eller Apple Watch som en fjärrkontroll för Apple TV.
Kapitel (tillgängliga för vissa filmer): Bläddra bland kapitel och välj sedan ett kapitel som du vill hoppa till.
Fortsätt titta: Välj ett annat objekt från raden Fortsätt titta om du vill börja titta på det istället.
Slå på undertexter och dold textning
Du kan slå på undertexter eller dold textning (om det finns) eller slå på dem tillfälligt ifall du råkar missa ett ögonblicks dialog.
Gör något av följande under uppspelningen:
Slå på undertexter eller dold textning: Visa uppspelningsreglage och svep uppåt på klickplattan eller tryckområdet. Välj
 och välj sedan önskat alternativ.
och välj sedan önskat alternativ.Slå på undertextning för föregående 10–30 sekunder: Tryck till vänster på klickplatteringen eller tryckområdet på fjärrkontrollen för varje steg om 10 sekunder upp till tre gånger för 30 sekunder.
Slå på undertextning medan ljudet är avstängt: Tryck på
 (endast silverfärgad fjärrkontroll).
(endast silverfärgad fjärrkontroll).
Ändra ljudalternativ vid uppspelning
Visa uppspelningsreglagen under uppspelning och välj sedan
 .
.Välj ett ljudalternativ från popupmenyn:
Framhäv dialog: Välj Framhäv mer om du vill göra dialogen mycket mer framträdande (detta kan ändra den ursprungliga ljudmixen), Framhäv om du vill göra dialogen mer framträdande med minimal påverkan på den ursprungliga ljudmixen eller Av.
Tips: För största möjliga klarhet kan du lägga till Isolera som ett menyalternativ genom att slå på det i inställningarna för Hjälpmedel. Se Lägg till röstisolering är ett alternativ för Framhäv dialog på Apple TV.
Minska starka ljud: Sänk den övergripande ljudnivån genom att minska det dynamiska omfånget så att hög musik och ljudeffekter inte låter lika högt som andra ljud.
Ljudspår: Slå på syntolkning eller välj ett språk som du vill byta till.
Obs! Tillgängliga alternativ varierar beroende på vad som spelas upp, vilka högtalare eller hörlurar du använder och vilken Apple TV-modell du har.
Stäng popupmenyn genom att tryck på
 eller
eller 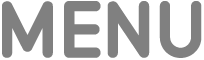 på fjärrkontrollen.
på fjärrkontrollen.
Slå på bild-i-bild-visning
Du kan spela upp filmer och TV-program från Apple TV-appen i ett litet visningsfönster som visas i förgrunden medan du spelar upp eller bläddrar bland annat innehåll på Apple TV.
Visa uppspelningsreglage under uppspelning.
Svep uppåt på klickplattan eller tryckområdet och välj sedan
 .
.Videon du tittar på blir omedelbart mindre och flyttas till det nedre högra hörnet på skärmen.
I huvudområdet på skärmen kan du bläddra bland innehåll, öppna andra appar eller välja ett annat objekt att spela upp samtidigt.
Den nya videon spelas upp i helskärmsläge bakom det lilla visningsfönstret.
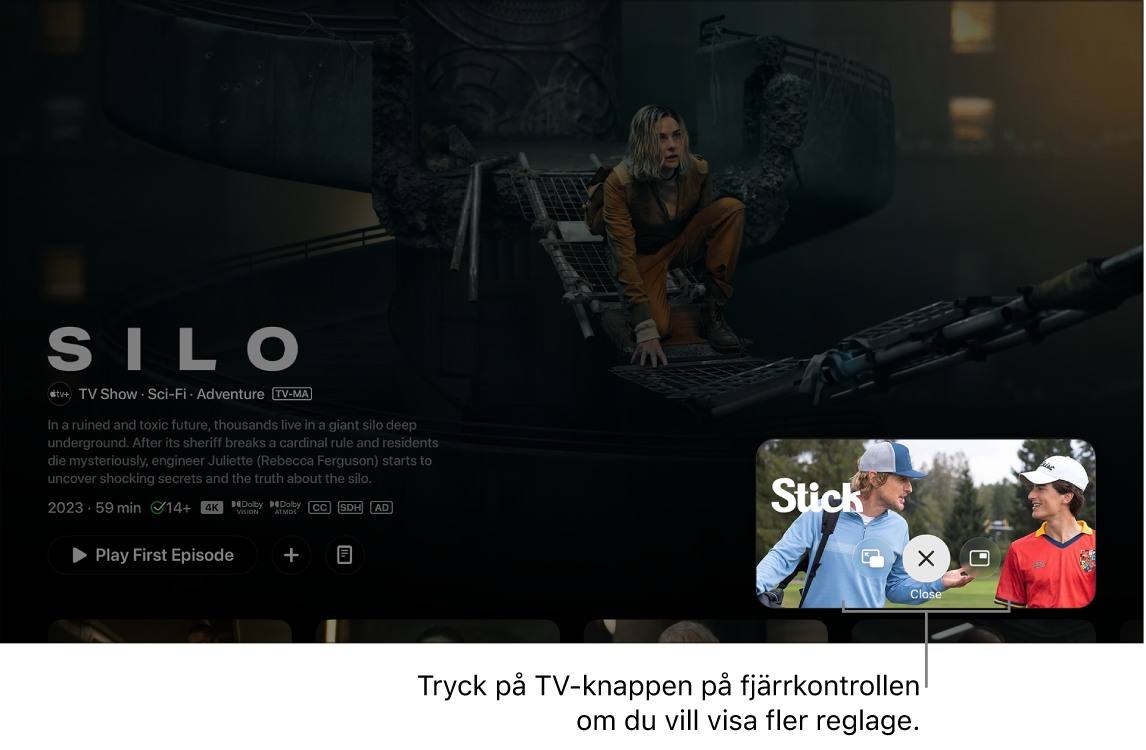
Streama Silo och Stick i Apple TV-appen med ett abonnemang Styr bild-i-bild från den mindre bilden genom att göra något av följande:
Byt ljud från den stora till den lilla bilden: Tryck på
 på fjärrkontrollen. Byt ljudet tillbaka till den större bilden genom att trycka på
på fjärrkontrollen. Byt ljudet tillbaka till den större bilden genom att trycka på  eller
eller 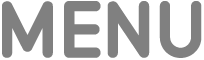 .
. Flytta visningsfönstret till valfritt hörn på skärmen: Tryck på
 på fjärrkontrollen och välj
på fjärrkontrollen och välj  på skärmen för att flytta visningsfönstret till ett annat hörn. Välj igen för att flytta fönstret till nästa hörn osv. Tryck på
på skärmen för att flytta visningsfönstret till ett annat hörn. Välj igen för att flytta fönstret till nästa hörn osv. Tryck på  eller
eller 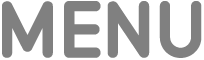 på fjärrkontrollen för att bekräfta placeringen och återgå till bild-i-bild-visning.
på fjärrkontrollen för att bekräfta placeringen och återgå till bild-i-bild-visning.Återskapa den mindre bilden till helskärmsläge: Tryck på
 på fjärrkontrollen och välj sedan
på fjärrkontrollen och välj sedan  på skärmen.
på skärmen.Stoppa uppspelningen och stäng den mindre bilden: Tryck på
 på fjärrkontrollen och välj sedan
på fjärrkontrollen och välj sedan  på skärmen.
på skärmen.
Om du vill styra bild-i-bild från den större bilden visar du uppspelningsreglagen, väljer
 och gör något av följande:
och gör något av följande:Byt ut den stora bilden mot den lilla bilden: Välj Byt
 i popupmenyn.
i popupmenyn.Flytta den mindre bilden till valfritt hörn på skärmen: Välj Flytta
 i popupmenyn för att flytta den mindre bilden till ett annat hörn. Välj igen för att flytta fönstret till nästa hörn osv. Tryck på
i popupmenyn för att flytta den mindre bilden till ett annat hörn. Välj igen för att flytta fönstret till nästa hörn osv. Tryck på  eller
eller 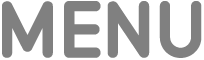 på fjärrkontrollen för att bekräfta placeringen och återgå till bild-i-bild-visning.
på fjärrkontrollen för att bekräfta placeringen och återgå till bild-i-bild-visning.Stäng den mindre bilden: Välj stängning
 i popupmenyn.
i popupmenyn.
Obs! Bild-i-bild-visning kanske inte är tillgänglig i alla appar.