Apple TV Användarhandbok
- Välkommen
- Nyheter i tvOS 26
-
-
- Streama ljud och video till Apple TV
- Använd HomePod eller AirPlay-kompatibla högtalare med Apple TV
- Använd AirPods eller Beats med Apple TV
- Anslut Bluetooth-enheter
- Använd iPhone, iPad eller Apple Watch som en fjärrkontroll
- Hantera inkommande iPhone-samtal
- Använd iPhone eller iPad som ett tangentbord
- Använd iPhone eller iPad som en kamera
- Använd Siri på andra enheter till att styra Apple TV
-
-
- TV-appen i överblick
- Navigera i Apple TV-appen
- Abonnera på Apple TV+, MLS Season Pass eller en kanal
- Börja titta på skärmen Hem
- Styr videouppspelningen
- Sök i Apple TV-appen
- Titta på Apple TV+ Originals
- Titta på MLS
- Titta på sport
- Köp eller hyr filmer och TV-program
- Visa filmer och TV-program i biblioteket
- Hantera rekommendationer
- Ändra inställningar för TV-appen
-
- Appen Musik i överblick
- Abonnera på Apple Music
- Börja lyssna på skärmen Hem
- Styr musikuppspelning
- Sök efter låtar, artister och album
- Upptäck ny musik
- Om Apple Music Sjung
- Spela upp musik tillsammans med SharePlay
- Lyssna på radiostationer
- Titta på musikvideor
- Bläddra bland musik i biblioteket
- Se vad dina vänner lyssnar på
- Hantera rekommendationer
- Ändra inställningar för appen Musik
- Sjung
-
- Appen Fitness i överblick
- Anslut Apple Watch eller iPhone
- Abonnera på Apple Fitness+
- Börja träna på skärmen För dig
- Visa träningsdetaljer och styr uppspelningen
- Bläddra bland eller sök efter träningar
- Spara träningar till ett senare tillfälle
- Kombinera träningar med travar
- Visa och hantera planer i Fitness+
- Träna tillsammans med SharePlay
- App Store
- Sök
-
-
- Justera fjärrkontrollsinställningar
- Frigör lagring
- Ändra Wi-Fi-nätverksinställningarna
- Ändra enkel inloggning
- Justera inställningar för användarprofiler och konton
- Justera inställningar för enskilda appar
- Justera inställningar för AirPlay och Hem
- Justera inställningar för Siri
- Justera integritetsinställningar
- Copyright och varumärken
Växla användarprofiler i Kontrollcenter på Apple TV
Du kan snabbt växla mellan användarprofiler på profilfliken ![]() i Kontrollcenter.
i Kontrollcenter.
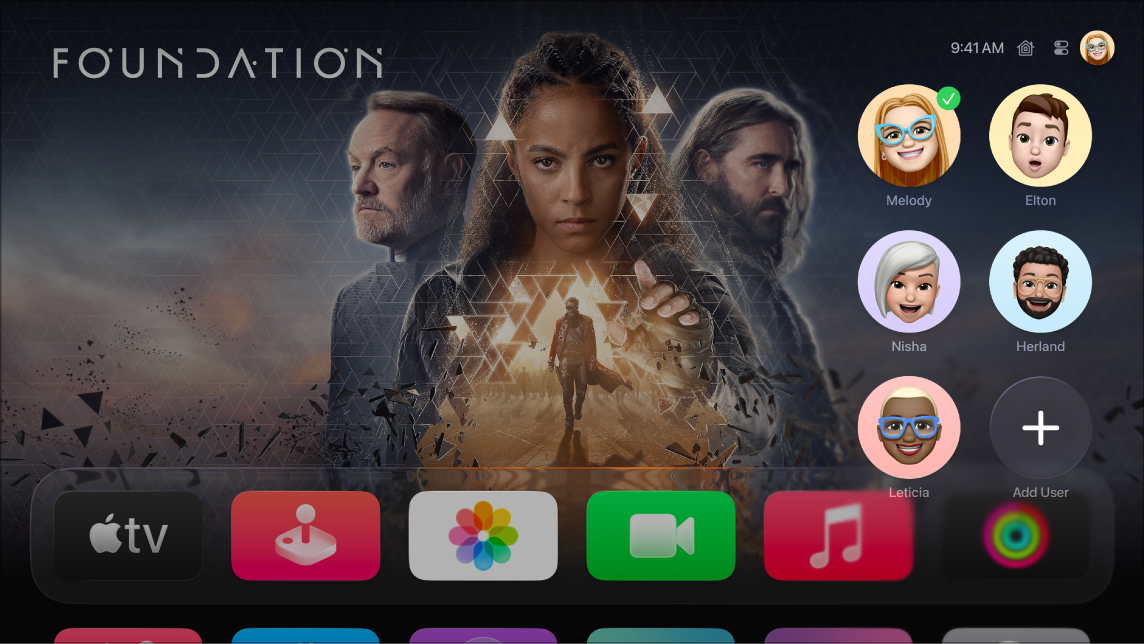
Tips: Om din profil på Apple TV har röstigenkänning inställd kan du hålla ned ![]() på fjärrkontrollen och säga ”Byt till min profil”.
på fjärrkontrollen och säga ”Byt till min profil”.
Växla användarprofiler
Öppna Kontrollcenter genom att hålla ned
 på fjärrkontrollen.
på fjärrkontrollen.Navigera till
 och välj sedan användarprofilen du vill växla till.
och välj sedan användarprofilen du vill växla till.När du växlar till en annan profil blir den tidigare profilen utloggad och apparna TV och Musik uppdateras med den nya profilens unika Min lista, video- eller musiksamlingar och rekommendationer.
Obs! Ett användarprofilbyte påverkar inte appen Bilder eller andra inställningar som är associerade med den förvalda profilens Apple‑konto. Se Ändra den förvalda användarprofilen på Apple TV.
Lägg till en användarprofil
Öppna Kontrollcenter genom att hålla ned
 på fjärrkontrollen.
på fjärrkontrollen.Navigera till
 , välj Lägg till användare och följ anvisningarna på skärmen.
, välj Lägg till användare och följ anvisningarna på skärmen.
Obs! Om en medlem i hemmet eller familjegruppen loggar in på en Apple-enhet som Apple TV kan enheten föreslå att du lägger till ett annat hem eller familjemedlemmar genom att visa deras Apple-konton och profilbilder. Om du vill ta bort föreslagna profiler från listan på profilfliken väljer du en person och väljer sedan Föreslå inte [personens namn].