Titta tillsammans med SharePlay på Apple TV
Med SharePlay kan du titta på filmer, TV-program, musikvideor och direktsända sportevenemang som stöds på tillsammans med släkt och vänner under ett FaceTime-samtal.

Hur du kommer åt SharePlay beror på vilken modell du har av Apple TV:
Apple TV 4K (andra generationen eller senare): Starta ett FaceTime-samtal i appen FaceTime på Apple TV med en iPhone eller iPad som en Kontinuitetskamera och börja sedan att titta på en film, ett TV-program, en musikvideo eller ett direktsänt sportevenemang som stöds.
Apple TV HD eller 4K (första generationen): Starta ett FaceTime-samtal på en iPhone, iPad eller Mac (kräver iOS 15.1, iPadOS 15.1 och macOS Ventura 13.0 eller senare) och börja sedan att titta på en film, ett TV-program, en musikvideo eller ett direktsänt sportevenemang som stöds.
Uppspelningen startar synkroniserat för alla som deltar i samtalet, och alla kan styra uppspelningen från sin enhet, så att ni kan skratta, gråta, skrika eller sucka samtidigt.
Obs! Apple TV+ (inkluderar Friday Night Baseball, Sunday Night Soccer eller båda i en del länder och regioner), MLS Season Pass, Apple TV-kanaler och vissa appar med stöd för SharePlay kräver ett abonnemang. För att kunna titta på en film, ett TV-program eller ett direktsänt sportevenemang tillsammans måste alla deltagare ha tillgång till innehållet på sina egna enheter via antingen ett abonnemang eller köp. Enheterna måste uppfylla systemkraven. SharePlay kanske inte stöder delning av en del filmer, TV-program eller direktsända sportevenemang mellan olika länder eller regioner. FaceTime, vissa FaceTime-funktioner och andra Apple-tjänster kanske inte är tillgängliga i alla länder eller regioner.
Starta SharePlay från FaceTime på Apple TV
Du kan starta SharePlay när du deltar i ett FaceTime-samtal på Apple TV 4K (andra generationen eller senare).
Gör något av följande:
Starta ett FaceTime-samtal på Apple TV.
Överför ett FaceTime-samtal till Apple TV.
Gör något av följande:
Tryck på
 eller
eller 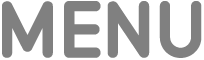 på fjärrkontrollen för att öppna skärmen Hem.
på fjärrkontrollen för att öppna skärmen Hem.FaceTime-samtalet visas i Bild-i-bild-läge.
Visa uppspelningsreglage i appen FaceTime
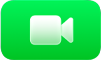 på Apple TV, välj
på Apple TV, välj  , välj SharePlay
, välj SharePlay  och välj sedan en föreslagen app som stöder FaceTime.
och välj sedan en föreslagen app som stöder FaceTime.
Navigera till ett TV-program, en film eller ett direktsänt sportevenemang som stöds som ni vill titta på tillsammans, välj Spela och välj sedan SharePlay (om det visas) för att bekräfta.
Video spelas upp synkroniserat på Apple TV och på alla enheter som deltar i FaceTime-samtalet. Alla kan använda uppspelningsreglagen på sina respektive enheter till att spela upp, pausa, spola bakåt eller spola framåt i realtid.
Tryck på
 på fjärrkontrollen under SharePlay och gör sedan något av följande:
på fjärrkontrollen under SharePlay och gör sedan något av följande:Ändra layouten: Välj
 och välj sedan Bild-i-bild, Split View, Helskärmsläge eller Flytta.
och välj sedan Bild-i-bild, Split View, Helskärmsläge eller Flytta.Göm FaceTime-samtalet: Välj
 . När du vill visa FaceTime-samtalet igen trycker du på
. När du vill visa FaceTime-samtalet igen trycker du på  på fjärrkontrollen.
på fjärrkontrollen.Avsluta samtalet: Välj
 .
.
Om du vill avsluta TV-programmet eller filmen du tittar på, men inte FaceTime-samtalet, trycker du på
 eller
eller 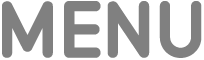 på fjärrkontrollen och väljer sedan Avsluta för alla eller Avsluta bara för mig.
på fjärrkontrollen och väljer sedan Avsluta för alla eller Avsluta bara för mig.
Anslut till SharePlay från Kontrollcenter på Apple TV
Du kan ansluta till SharePlay från Kontrollcenter på Apple TV HD eller 4K (första generationen) när du deltar i ett FaceTime-samtal på en iPhone eller iPad (kräver iOS 15.1 eller senare eller iPadOS 15.1 eller senare).
Obs! Se till att du är inloggad med samma Apple-konto på både Apple TV och FaceTime på en iPhone eller iPad samt att alla enheter är anslutna till samma nätverk. Om du vill byta användarprofil på Apple TV, se Växla användarprofiler i Kontrollcenter på Apple TV.
Starta ett FaceTime-samtal på iPhone eller iPad.
Apple TV upptäcker när ett FaceTime-samtal pågår.
Öppna Kontrollcenter genom att hålla ned
 på fjärrkontrollen och välj sedan
på fjärrkontrollen och välj sedan 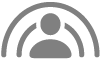 .
.Välj Starta på Apple TV och bekräfta sedan på iPhone eller iPad.
Börja titta på en film, ett TV-program, en musikvideo eller ett sportevenemang som stöds på Apple TV.
Video spelas upp synkroniserat på Apple TV och på alla enheter som deltar i FaceTime-samtalet. Alla kan använda uppspelningsreglagen på sina respektive enheter till att spela upp, pausa, spola bakåt eller spola framåt i realtid.
Om du vill avsluta TV-programmet eller filmen du tittar på, men inte FaceTime-samtalet, trycker du på
 eller
eller 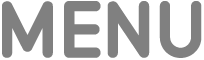 på fjärrkontrollen och väljer sedan Avsluta för alla eller Avsluta bara för mig.
på fjärrkontrollen och väljer sedan Avsluta för alla eller Avsluta bara för mig.
Skicka det du tittar på under SharePlay på en annan enhet till Apple TV
Om du redan har börjat titta på en film, ett TV-program, en musikvideo eller ett direktsänt sportevenemang som stöds på en iPhone, iPad eller Mac med SharePlay kan du skicka den till en Apple TV som är ansluten till samma nätverk för att se det du tittar på på en större skärm.
Tips: Använd det här alternativet till att skicka filer till Apple TV under SharePlay om du inte är inloggad som den aktuella användarprofilen på Apple TV.
Starta ett FaceTime-samtal på en iPhone, iPad eller Mac.
Öppna en videostreamingapp som stöder SharePlay (till exempel Apple TV eller Musik) på en iPhone, iPad eller Mac, välj en video och tryck eller klicka sedan på knappen Spela.
Gör något av följande:
På en iPhone eller iPad: Tryck på
 i streamingappen (eller öppna Kontrollcenter och tryck på
i streamingappen (eller öppna Kontrollcenter och tryck på  ) och välj sedan den Apple TV du vill använda till att titta. Ange verifieringskoden om du blir uppmanad att göra det.
) och välj sedan den Apple TV du vill använda till att titta. Ange verifieringskoden om du blir uppmanad att göra det.
På en Mac: Flytta pekaren så att uppspelningsreglagen visas i streamingappen, klickar på
 och välj sedan den Apple TV som du vill använda till att titta. Ange verifieringskoden om du blir uppmanad att göra det.
och välj sedan den Apple TV som du vill använda till att titta. Ange verifieringskoden om du blir uppmanad att göra det.
Video spelas upp synkroniserat på Apple TV och på alla enheter som deltar i FaceTime-samtalet. Alla kan använda uppspelningsreglagen på sina respektive enheter till att spela upp, pausa, spola bakåt eller spola framåt i realtid.
Obs! SharePlay-notiser och tillgång till reglage från Kontrollcenter på Apple TV är inte tillgängliga vid streaming från en Mac och från vissa iOS- eller iPadOS-appar.
Flytta video under SharePlay på Apple TV till en annan enhet
Under SharePlay med ett aktivt FaceTime-samtal på en annan enhet kan du flytta videon du visar på Apple TV till enheten.
Öppna Kontrollcenter genom att hålla ned
 på fjärrkontrollen och välj sedan
på fjärrkontrollen och välj sedan 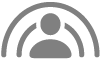 .
.Välj knappen Flytta och välj sedan Flytta till [enhetsnamn] om du vill fortsätta titta på enheten under det aktiva FaceTime-samtalet.
Obs! Om SharePlay inte visas i Kontrollcenter på Apple TV kan du använda SharePlay-reglagen på en iPhone, iPad eller Mac till att stoppa SharePlay.