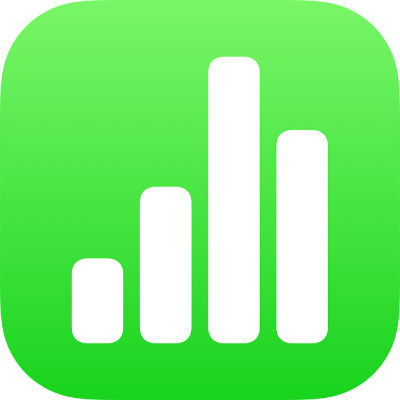
Ändra utseendet på tabelltext i Numbers på iPad
Du kan ändra utseendet på texten för hela tabellen eller bara vissa tabellceller.
Ändra utseendet på all tabelltext
Du kan ställa in typsnittet och typsnittsstilen för hela tabellen. Du kan även öka eller minska typsnittsstorleken proportionerligt för all text i tabellen. Om du gör texten större eller mindre blir all text större eller mindre med samma procentandel.
Öppna appen Numbers
 på iPad.
på iPad.Öppna ett kalkylblad och tryck på tabellen.
Tryck på
 , tryck på Tabell och tryck sedan på Tabelltypsnitt.
, tryck på Tabell och tryck sedan på Tabelltypsnitt.Om Tabelltypsnitt inte visas sveper du uppåt från nederkanten av reglagen.
Tryck på ett typsnittsnamn för att använda det.
Om du vill använda en annan teckenstil (som fet eller kursiv) trycker du på
 bredvid typsnittsnamnet och sedan på en teckenstil.
bredvid typsnittsnamnet och sedan på en teckenstil.Om en viss teckenstil inte visas är den inte tillgänglig för det aktuella typsnittet.
Om du vill ändra typsnittsstorleken trycker du på
 så att du kommer tillbaka till tabellreglagen. Tryck sedan på
så att du kommer tillbaka till tabellreglagen. Tryck sedan på 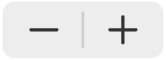 .
.Texten ändrar storlek direkt, så du kan se vilken storlek som fungerar bäst.
Ändra utseendet på text i markerade celler
Du kan ändra typsnitt, färg, storlek och andra attribut för texten i tabellceller.
Öppna appen Numbers
 på iPad.
på iPad.Öppna ett kalkylblad och markera cellerna med texten som du vill ändra.
Tryck på
 , tryck på Cell och välj sedan typsnitt, typsnittsstil (fet, kursiv, understruken eller genomstruken), storlek, färg, justering med mera genom att trycka på reglagen.
, tryck på Cell och välj sedan typsnitt, typsnittsstil (fet, kursiv, understruken eller genomstruken), storlek, färg, justering med mera genom att trycka på reglagen.Obs! Om du vill visa avancerade formateringsalternativ, som nedsänkta eller upphöjda tecken, bara versaler, ligaturer med mera, i en viss cell trycker du snabbt två gånger på cellen och trycker på
 . Tryck på Cell och sedan på
. Tryck på Cell och sedan på  nedanför typsnittets namn.
nedanför typsnittets namn.
Infoga en radbrytning eller tabb i en tabellcell
Du kan infoga en radbrytning om du vill skriva flera textstycken i en tabellcell. Du kan också infoga en tabb.
Öppna appen Numbers
 på iPad.
på iPad.Öppna ett kalkylblad och tryck på cellen.
Tryck på
 .
.Placera insättningspunkten genom att trycka där du vill ha radbrytningen eller tabben.
Om insättningspunkten inte är där du vill ha den flyttar du den genom att dra.
Tryck på Infoga och sedan på Tabb eller Radbrytning.
Mer information om att infoga en radbrytning eller tabb i en textruta eller form finns i Ställa in tabbstopp.