Numbers Användarhandbok för iPad
- Välkommen
- Nyheter
-
- Kom igång med Numbers
- Introduktion till bilder, diagram och andra objekt
- Skapa ett kalkylblad
- Öppna kalkylblad
- Förhindra oavsiktlig redigering
- Skapa personliga mallar
- Använda blad
- Ångra eller göra om ändringar
- Spara ett kalkylblad
- Hitta ett kalkylblad
- Radera ett kalkylblad
- Skriva ut ett kalkylblad
- Ändra bladbakgrunden
- Kopiera text och objekt mellan appar
- Anpassa verktygsfältet
- Pekskärmsgrunder
- Använda Apple Pencil med Numbers
- Copyright
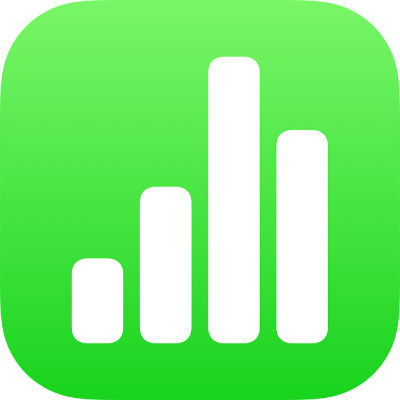
Använda formeltangentbordet i Numbers på iPad
Du kan använda formeltangentbordet om du vill lägga till matematiska beräkningar i kalkylbladet och välja funktioner i funktionsbläddraren.
Du öppnar formeltangentbordet genom att trycka på en cell och sedan på ![]() längst ned på skärmen. Tryck sedan på
längst ned på skärmen. Tryck sedan på ![]() ovanför tangentbordet till höger.
ovanför tangentbordet till höger.
Obs! Formeltangentbordets layout varierar mellan olika iPad-modeller.
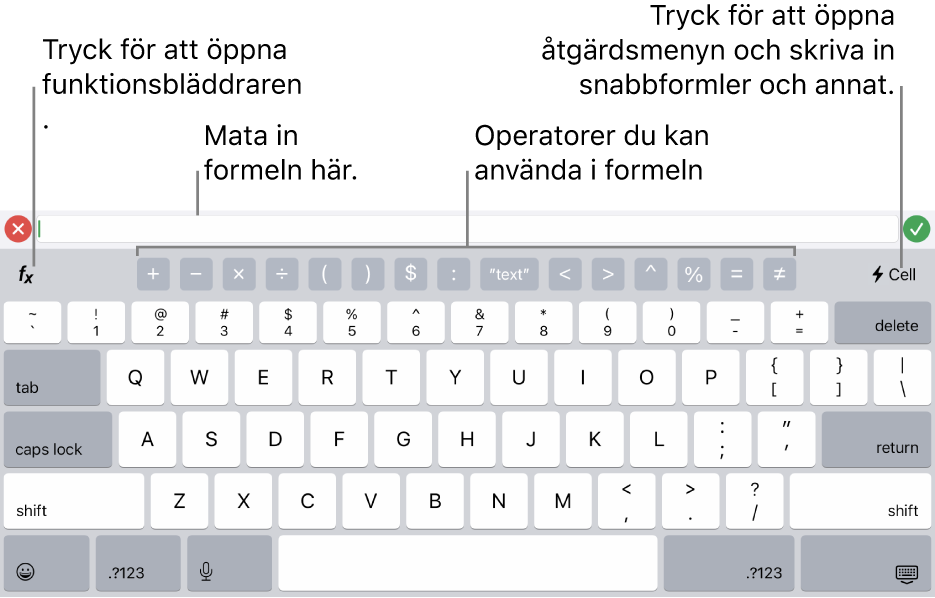
Gör något av följande om du vill mata in data med formeltangentbordet:
Lägg till en bokstav: Tryck på en bokstavstangent.
Lägg till en funktion: Om du vet vilken funktion du vill använda börjar du skriva in den och trycker sedan på ett av förslagen som visas.
Om du inte vet vilken funktion du ska använda öppnar du funktionsbläddraren genom att trycka på
 . Tryck sedan på Kategorier överst i funktionsbläddraren och tryck på en funktionskategori. Tryck på en funktion så att den infogas i formelredigeraren (visa fler tillgängliga funktioner genom att svepa uppåt och nedåt). Du hittar mer information om en funktion om du trycker på
. Tryck sedan på Kategorier överst i funktionsbläddraren och tryck på en funktionskategori. Tryck på en funktion så att den infogas i formelredigeraren (visa fler tillgängliga funktioner genom att svepa uppåt och nedåt). Du hittar mer information om en funktion om du trycker på  bredvid den. (Första gången du trycker på
bredvid den. (Första gången du trycker på  kan det dröja några sekunder innan informationen visas.)
kan det dröja några sekunder innan informationen visas.)Lägg till en siffra eller symbol: Tryck på symbolerna högst upp på tangentbordet eller mata in siffror genom att trycka på
 (du måste kanske trycka på
(du måste kanske trycka på 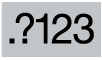 , beroende på vilken iPad-modell du har). På vissa modeller kan du dra nedåt på en bokstavstangent tills den istället visar siffran ovanför bokstaven och sedan släppa fingret. (Om du till exempel vill mata in siffra 5 drar du T-tangenten nedåt så att den ändras till siffran 5.)
, beroende på vilken iPad-modell du har). På vissa modeller kan du dra nedåt på en bokstavstangent tills den istället visar siffran ovanför bokstaven och sedan släppa fingret. (Om du till exempel vill mata in siffra 5 drar du T-tangenten nedåt så att den ändras till siffran 5.)
Anvisningar om hur du matar in formler och funktioner i celler finns i Beräkna värden med data från tabellceller.