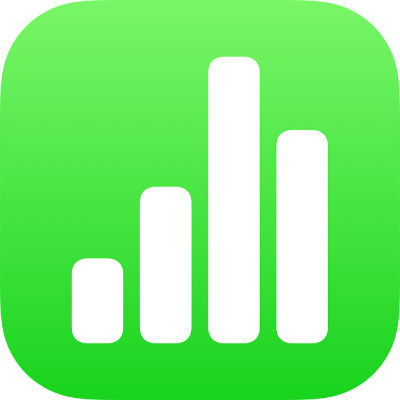
Markera tabeller, celler, rader och kolumner i Numbers på iPad
Om du vill ändra tabeller, celler, rader eller kolumner måste du först markera dem.
Markera en tabell
Ibland måste du markera en tabell istället för att bara trycka på den när du vill ändra den. Tabellen måste vara markerad för att de steg som följer ska fungera korrekt.
Öppna appen Numbers
 på iPad.
på iPad.Öppna ett kalkylblad och tryck på tabellen.
Tryck på
 i det övre vänstra hörnet av tabellen. Tre blå punkter visas på tabellens kanter när den är markerad.
i det övre vänstra hörnet av tabellen. Tre blå punkter visas på tabellens kanter när den är markerad.
Markera celler
Öppna appen Numbers
 på iPad.
på iPad.Öppna ett kalkylblad och gör sedan något av följande:
Markera en cell: Tryck på den en gång.
Markera ett intervall med intilliggande celler: Tryck på en cell och dra sedan en blå punkt över intervallet med intilliggande celler.
 Hjälpmedelstips: Om du vill använda VoiceOver till att göra en rektangulär markering med flera celler markerar du ett cellhandtag. Tryck snabbt två gånger och håll. Ändra sedan markeringen genom att dra uppåt, nedåt, åt vänster eller åt höger. VoiceOver läser upp cellmarkering när du slutar dra handtaget.
Hjälpmedelstips: Om du vill använda VoiceOver till att göra en rektangulär markering med flera celler markerar du ett cellhandtag. Tryck snabbt två gånger och håll. Ändra sedan markeringen genom att dra uppåt, nedåt, åt vänster eller åt höger. VoiceOver läser upp cellmarkering när du slutar dra handtaget.Markera celler som inte ligger intill varandra: Tryck på en cell och tryck på den igen. Tryck på Markera celler och tryck sedan på en eller flera celler i tabellen. Du kan också dra en blå punkt över de celler du vill markera. Tryck på Klar när du har valt färdigt.
Markera alla celler i tabellen: Tryck på en cell och tryck på den igen. Tryck på Markera celler och tryck sedan på Markera alla. Tryck på Klar när du har valt färdigt.
Markera en cell för att lägga till eller redigera innehåll: Tryck snabbt två gånger på cellen.
Markera liknande celler i en pivottabell: Tryck på en cell, tryck på
 och sedan på Markera liknande celler. Du kan exempelvis markera en Totalt-radcell och sedan markera alla genom att trycka på Markera liknande celler.
och sedan på Markera liknande celler. Du kan exempelvis markera en Totalt-radcell och sedan markera alla genom att trycka på Markera liknande celler.
Markera rader och kolumner
Öppna appen Numbers
 på iPad.
på iPad.Öppna ett kalkylblad och tryck på tabellen.
Bokstäver visas ovanför kolumnerna, och nummer visas till vänster om raderna.
Gör något av följande:
Markera en enskild rad eller kolumn: Tryck på numret eller bokstaven för raden eller kolumnen.
Markera flera intilliggande rader eller kolumner: Tryck på numret för en rad eller bokstaven för en kolumn och dra sedan en blå punkt över de intilliggande raderna eller kolumnerna.
Markera rader eller kolumner som inte ligger intill varandra: Tryck på numret för en rad eller bokstaven för en kolumn och tryck på Markera celler. Tryck sedan på fler rader eller kolumner, eller dra en blå punkt över de celler som du vill markera. Tryck på Klar när du har valt färdigt.
Ändra tabeller, celler, rader och kolumner
Öppna appen Numbers
 på iPad.
på iPad.Öppna ett kalkylblad och markera sedan en tabell eller valfria celler, rader eller kolumner.
Gör något av följande:
Tryck på
 och använd formateringsreglagen till att anpassa markeringen. Du kan till exempel ställa in tabellrubriker och -sidfötter, typsnittsstilar och -storlekar och celldataformat. Vilka formateringsreglage som visas beror på vad som är markerat.
och använd formateringsreglagen till att anpassa markeringen. Du kan till exempel ställa in tabellrubriker och -sidfötter, typsnittsstilar och -storlekar och celldataformat. Vilka formateringsreglage som visas beror på vad som är markerat.Använd tabellreglagen till att ändra storlek på rader, kolumner och tabeller. Du kan till exempel lägga till eller ta bort kolumner eller rader genom att trycka på
 respektive
respektive  eller ändra storlek på kolumner genom att trycka på
eller ändra storlek på kolumner genom att trycka på  .
.Använd åtgärdsmenyerna till att slå samman och automatiskt fylla celler, lägga till formler och funktioner i celler, lägga till, gömma och ta bort rader och kolumner, kopiera, klistra in och radera innehåll med mera.
Använd tangentbord till att skriva ord och mata in siffror och formler i celler. Du öppnar tangentbordet genom att snabbt trycka två gånger på en cell. Du kan också trycka på en cell och sedan trycka på
 längst ned på skärmen.
längst ned på skärmen.