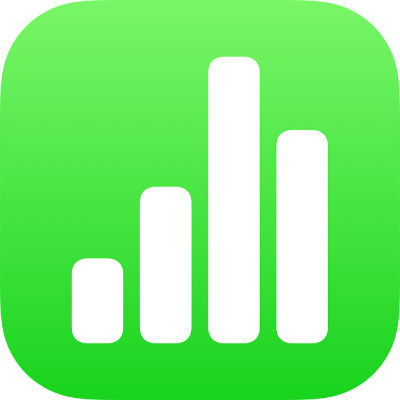
Lägga till reglage i celler i Numbers på iPad
Du kan lägga till reglage i celler – som kryssrutor, betyg med stjärnor, reglage och popupmenyer – så att du kan uppdatera data dynamiskt.
Lägga till kryssrutor eller betyg med stjärnor i celler
Du kan skapa checklistor genom att lägga till kryssrutor i celler. En cell med en kryssruta kan bara ha värdet 1 eller ”sant” (markerad), eller 0 eller ”falskt” (omarkerad).
Celler med betyg med stjärnor kan ha värdet 0–5 (stjärnor) och är praktiska när du bedömer eller rangordnar poster i en lista. Om du använder ett betyg med stjärnor i en formel tolkas betyget som dess numeriska värde.
Öppna appen Numbers
 på iPad.
på iPad.Öppna ett kalkylblad och tryck på en cell eller markera ett cellintervall.
Gör något av följande:
Tryck på
 , tryck på Format och sedan på Kryssruta eller Betyg med stjärnor.
, tryck på Format och sedan på Kryssruta eller Betyg med stjärnor.Om tangentbordet inte är öppet trycker du på
 längst ned på skärmen. Tryck på
längst ned på skärmen. Tryck på  överst på tangentbordet och tryck sedan på tangenten för kryssruta eller betyg med stjärnor. Om du vill konvertera betyget tillbaka till en siffra trycker du på tangenten igen.
överst på tangentbordet och tryck sedan på tangenten för kryssruta eller betyg med stjärnor. Om du vill konvertera betyget tillbaka till en siffra trycker du på tangenten igen.
Om det finns en siffra i cellen när du trycker på tangenten för kryssruta eller betyg med stjärnor konverteras värdet till det nya formatet. Om det inledande värdet för en kryssruta är 0 är kryssrutan omarkerad, och om värdet är något annat tal är kryssrutan markerad.
Om det inledande värdet för stjärnbetyg är 0–5 är motsvarande antal stjärnor markerade, och för tal högre än 5 anges stjärnbetyget till 5. För tal lägre än 1 är antalet stjärnor 0.
Om du vill ändra värdet för ett stjärnbetyg i en tabell sveper du åt vänster eller höger över stjärnorna. Du kan också ange ett betyg mellan två värden, t.ex. 1,5.
Lägga till skjutreglage eller stegreglage i celler
Med skjutreglage och stegreglage kan du ändra värdena i cellerna (inom ett intervall), ett i taget, och se hur ändringarna påverkar dina data eller diagram. Du kan ange ett variationsintervall för cellernas värde.
Öppna appen Numbers
 på iPad.
på iPad.Öppna ett kalkylblad, markera en cell eller ett cellintervall, tryck på
 och tryck sedan på Format.
och tryck sedan på Format.Tryck på
 till höger om Reglage eller Stegare (du kanske måste svepa uppåt för att dessa format ska visas).
till höger om Reglage eller Stegare (du kanske måste svepa uppåt för att dessa format ska visas).Gör något av följande:
Om du vill ange det största och minsta värdet som visas för skjutreglaget eller stegreglaget: Tryck på Minimalt värde och Maximalt värde och ange sedan ett värde för båda.
Om du vill ställa in antalet enheter mellan varje stoppunkt på skjutreglaget eller stegreglaget: Tryck på Steg och ange sedan ett värde i stegfältet.
Om du vill formatera celldata: Tryck på Nummer, Valuta eller Procent. Tryck sedan på
 till höger om ett formatalternativ om du vill ange andra formateringsalternativ (antal decimaler osv.).
till höger om ett formatalternativ om du vill ange andra formateringsalternativ (antal decimaler osv.).
Lägga till popupmenyer i celler
Du kan lägga till en popupmeny i en cell och sedan ange de objekt som popupmenyn innehåller.
Numbers känner igen menyobjekt som är numeriska värden, däribland datum och tidslängder, och även text. Formler kan referera till celler där ett numeriskt objekt har valts för popupmenyn.
Öppna appen Numbers
 på iPad.
på iPad.Öppna ett kalkylblad, markera en cell eller ett cellintervall, tryck på
 och tryck sedan på Format.
och tryck sedan på Format.Tryck på
 till höger om Popupmeny (du kanske måste svepa uppåt för att den ska visas).
till höger om Popupmeny (du kanske måste svepa uppåt för att den ska visas).Om någon av cellerna du har markerat redan innehåller data är objekten i popupmenyn värdena från de markerade cellerna för upp till 100 celler. Kryssrutor tolkas som texten ”sant” eller ”falskt” och stjärnbetyg får numeriska värden mellan 0 och 5 som motsvarar antalet givna stjärnor. Du kan ändra dessa alternativ om du vill. Upprepade värden i cellerna behandlas som ett enda popupmenyalternativ. Popupmenyn i varje cell har kvar cellens ursprungliga värde.
Om cellerna som du har markerat är tomma blir popupobjekten platshållarobjekt (t.ex. ”Objekt 1”).
Tryck på ett objekt i listan med alternativ och skriv sedan in den text du vill ska visas i popupmenyn.
Upprepa den här proceduren för varje objekt i menyn.
Om du vill lägga till ett annat objekt på popupmenyn trycker du på
 och skriver sedan den text som du vill ska visas.
och skriver sedan den text som du vill ska visas.Du kan lägga till högst 250 popupmenyalternativ.
Ange hur popupmenyn visas:
Radera ett objekt: Tryck på
 och sedan på Radera.
och sedan på Radera.Ordna om objekten: Dra
 till höger om varje objekt.
till höger om varje objekt.Lämna celler tomma om inget objekt valts: Tryck på Tom.
Visa det första objektet i popupmenyn som förval för celler där inget objekt har valts: Tryck på Första objekt.
När du har redigerat klart bland menyobjekten trycker du utanför listan med popupalternativ.
Ta bort eller ändra ett reglage
Du kan ta bort reglage från tabellceller och göra dem till tomma celler utan format, eller välja att konvertera cellerna till en annan typ av format.
Öppna appen Numbers
 på iPad.
på iPad.Öppna ett kalkylblad och markera en cell eller ett cellintervall.
Gör något av följande:
Ta bort allt innehåll från cellerna: Tryck på Cellåtgärder och tryck sedan på
 .
.Ändra reglagetyp: Tryck på
 , tryck på Format och sedan på en annan formattyp.
, tryck på Format och sedan på en annan formattyp.Cellvärden konverteras från en typ till en annan. Om cellerna ursprungligen innehöll exempelvis popupmenyer, och du konverterar dem till ett textformat, bevaras innehållet som text. Om cellerna ursprungligen innehöll stegare, och du konverterar dem till ett talformat, bevaras originalvärdena som statiska tal.
Alla datatyper kan inte konverteras. Textobjekt i en popupmeny kan exempelvis inte konverteras till tal. Om du försöker konvertera till ett inkompatibelt cellformat tas cellreglagen inte bort från cellen.