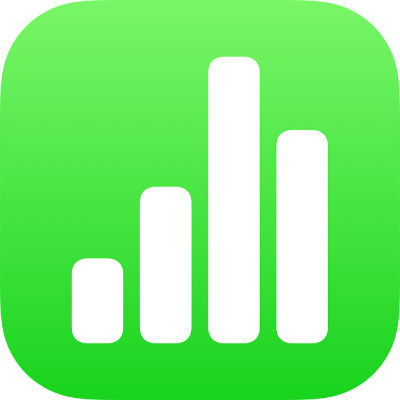
Använda VoiceOver till att skapa formler och fylla i celler automatiskt i Numbers på iPad
Om du vill göra beräkningar med data i tabellen kan du skapa en formel med formelredigeraren. VoiceOver läser upp namnen på funktioner, definitioner och exempel för varje funktion, formelfel med mera så att det blir enklare att infoga och redigera formler i kalkylblad.
Du kan också använda läget för automatisk ifyllning om du snabbt vill fylla celler, eller en rad eller kolumn, med samma formel, data eller en logisk datasekvens – t.ex. en serie siffror, bokstäver eller datum. VoiceOver meddelar när du använder autofylläge.
Infoga en formel
Öppna appen Numbers
 på iPad.
på iPad.Öppna ett kalkylblad.
Öppna formelredigeraren genom att markera cellen där du vill infoga formeln och skriv sedan ett likhetstecken (=).
Börja skriva uttrycket, exempelvis 4x3 eller C2+C3.
Lägg till en funktion i formeln genom att skriva namnet på önskad funktion följt av en öppen parentes.
Du kan också skriva in en del av funktionens namn och sedan svepa uppåt eller nedåt för att växla mellan autokompletteringsalternativen. Tryck snabbt två gånger någonstans på skärmen för att välja den funktion du vill använda.
Slutför funktionen genom att ersätta argumentplatshållare med de argumentvärden du vill använda.
Tryck på returtangenten när du är klar med formeln.
Du kan också redigera en befintlig formel. Tryck snabbt två gånger på cellen så att formelredigeraren öppnas, gör dina ändringar och tryck sedan på returtangenten.
Använda funktionsbläddraren
Du kan använda funktionsbläddraren i Numbers till att läsa mer om funktioner och deras argument. För att kunna öppna funktionsbläddraren måste du redigera en cell som innehåller en formel.
Öppna appen Numbers
 på iPad.
på iPad.Öppna ett kalkylblad och markera en cell där det finns en befintlig formel eller där du vill lägga till en.
Gör något av följande för att öppna formelredigeraren:
Lägg till en formel i en tom cell: Skriv in ett likhetstecken (=).
Redigera en befintlig formel: Tryck snabbt två gånger på cellen.
Öppna funktionsbläddraren genom att svepa åt vänster eller höger (eller använd vänster och höger piltangent på ett tangentbord) tills du når ”funktionsknappen” och tryck sedan snabbt två gånger.
Svep tills du har valt Kategorier och tryck sedan snabbt två gånger för att öppna en lista med antingen de senast använda funktionerna eller funktioner efter kategori.
Du kan också välja Senaste för att öppna en lista med de senast använda funktionerna.
Välj en kategori genom att svepa och tryck sedan snabbt två gånger för att visa en lista med funktioner i den kategorin.
Svep tills VoiceOver läser upp namnet på den funktion som du vill använda och gör sedan något av följande:
Tryck snabbt två gånger om du vill lägga till funktionen i formeln.
Om du vill veta mer om funktionen sveper du tills du hör "mer info-knapp” och trycker sedan snabbt två gånger för att öppna funktionshjälpen för den funktionen. Du kan läsa och navigera i hjälpen för den funktionen på samma sätt som i annat innehåll.
Om du vill få ännu mer hjälp med funktioner kan du också läsa Formler och funktioner Hjälp.
Granska och åtgärda formelfel
Om det finns ett fel i en formel visas inte resultatet av formeln förrän felet är åtgärdat. Om exempelvis argumentet för en funktion är tomt visas ett fel tills du anger ett värde.
Öppna appen Numbers
 på iPad.
på iPad.Öppna kalkylbladet du vill arbeta med och markera cellen där det finns ett fel.
VoiceOver läser upp felmeddelandet som en del av cellbeskrivningen.
Du åtgärdar felet genom att trycka snabbt två gånger så att formelredigeraren öppnas och sedan göra ändringarna.
Fylla i celler automatiskt
Öppna appen Numbers
 på iPad.
på iPad.Öppna ett kalkylblad.
Använd autofylläge genom att markera den cell vars formel eller data du vill använda i andra celler och tryck sedan på kommando-'.
VoiceOver meddelar när du slår på autofylläge.
Använd piltangenterna till att justera det cellintervall som du vill autofylla.
Om du vill fylla i hela vägen till kanten av tabellen trycker du på kommandotangenten och piltangenten för den riktning som du vill fylla.
När ifyllningen är klar trycker du på kommando-' för att stänga av autofylläge.
VoiceOver meddelar när du stänger av autofylläge.